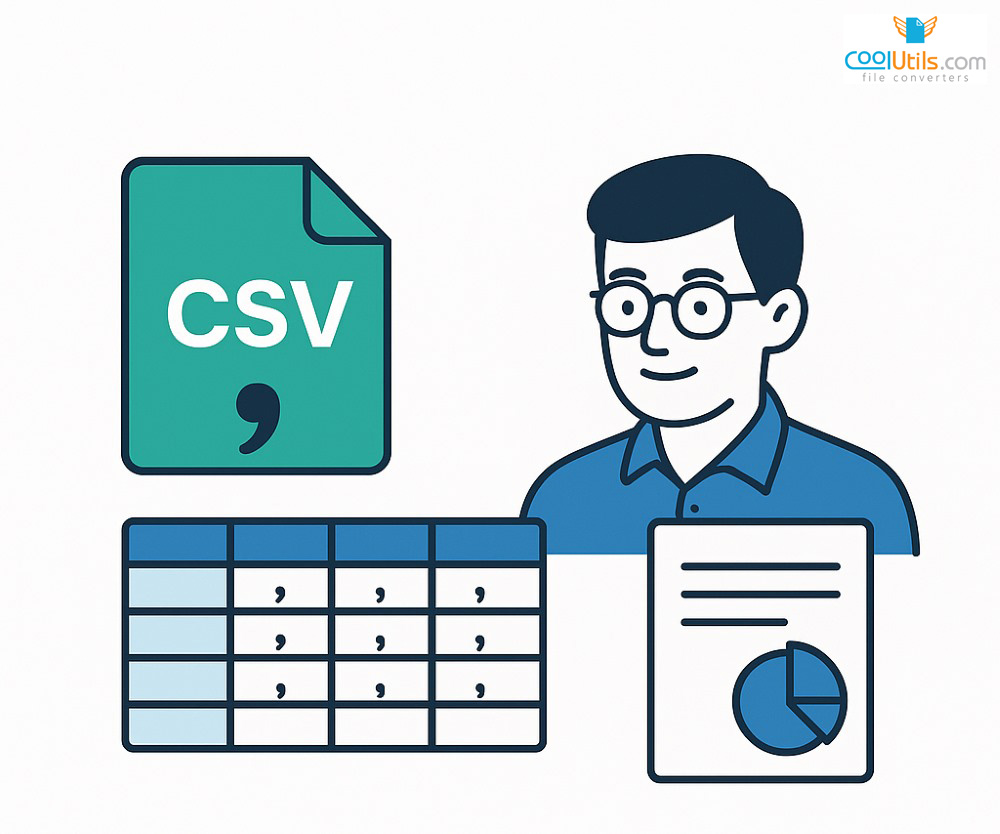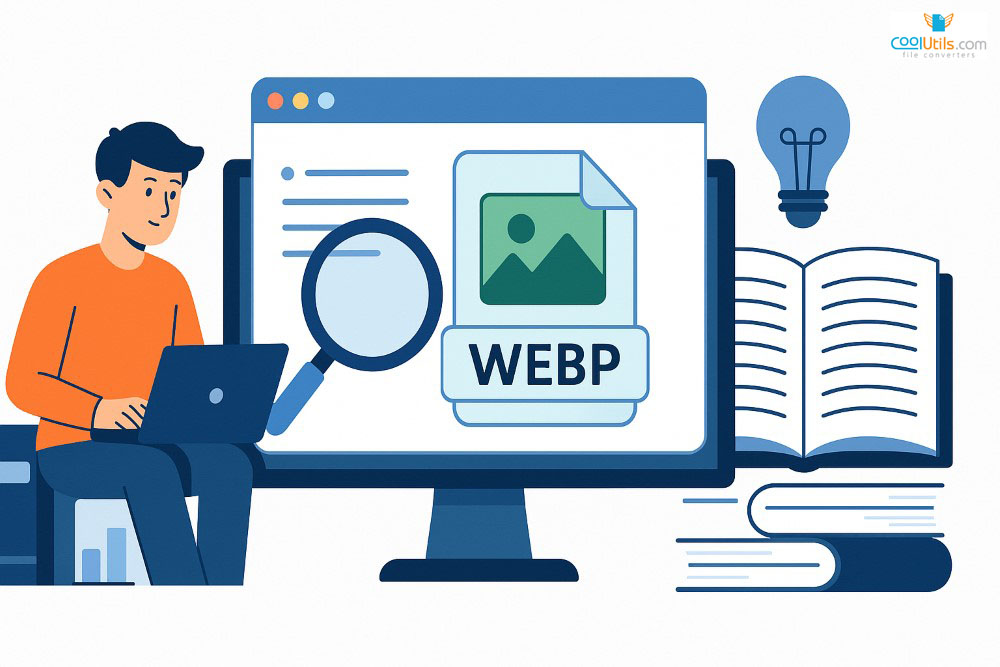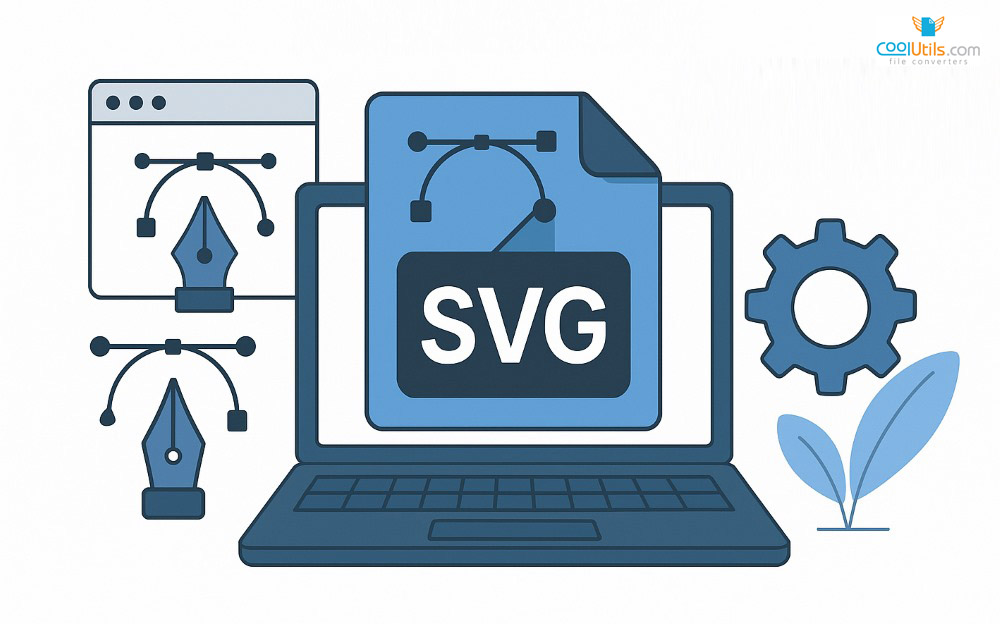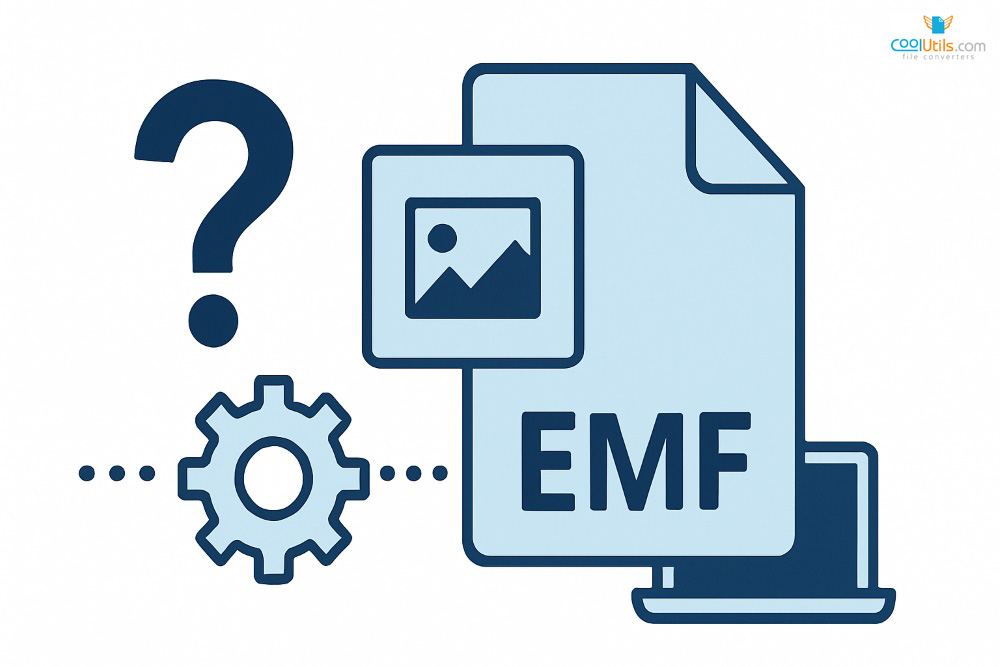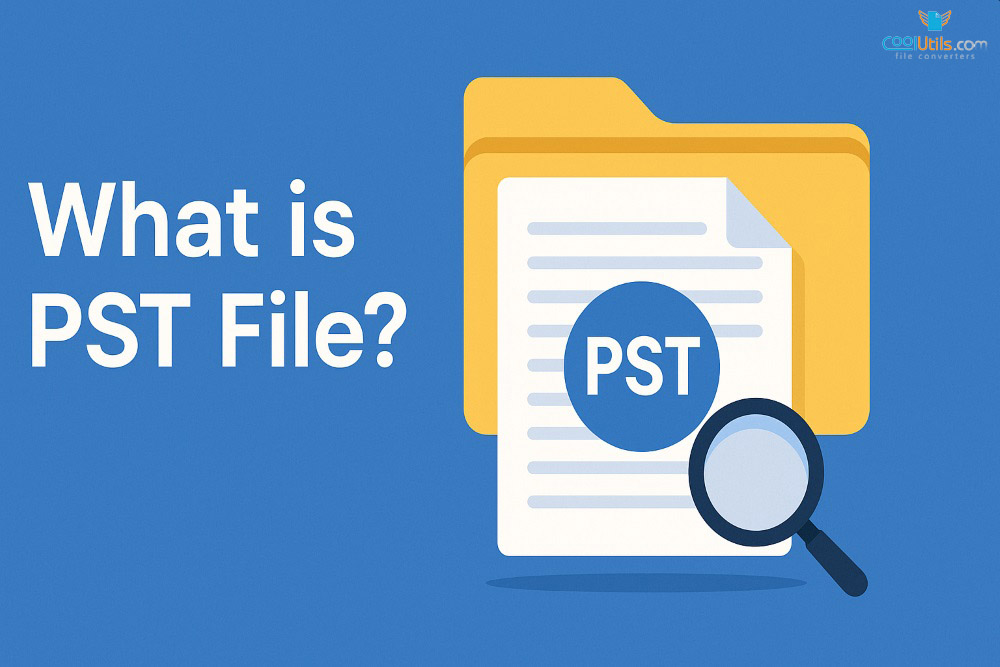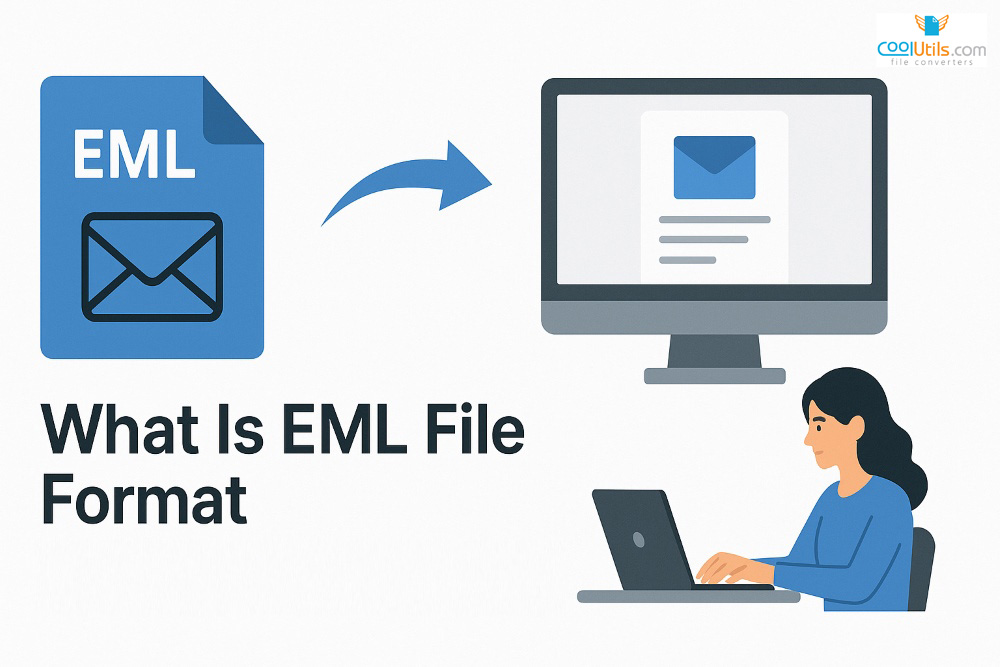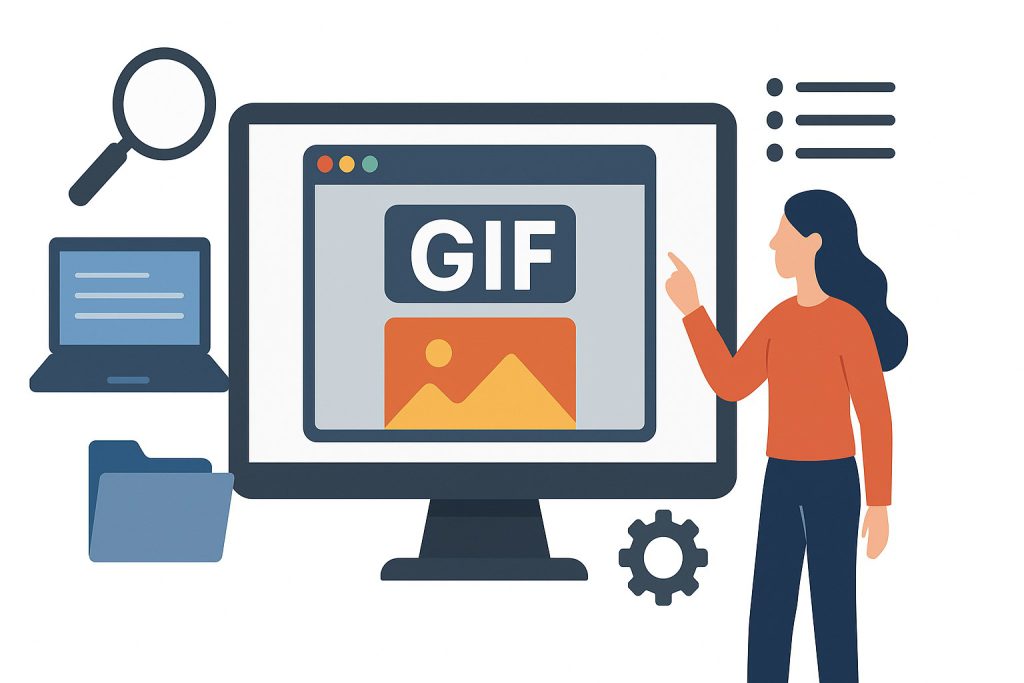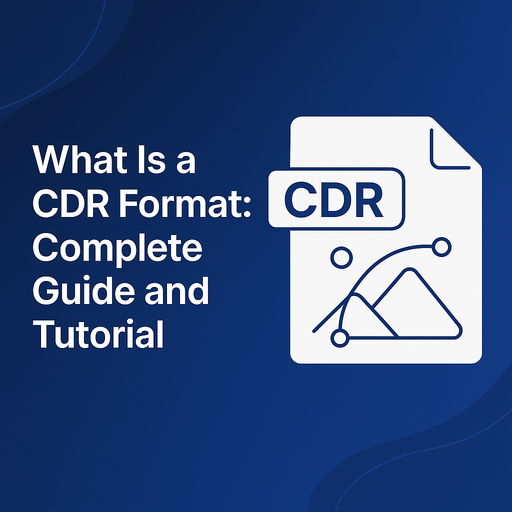Microsoft Outlook stands as one of the world’s most popular email client applications, offering robust email management capabilities for millions of users worldwide. Two critical file formats power Outlook’s functionality: OST (Offline Storage Table) and PST (Personal Storage Table). Understanding these file formats becomes essential for efficient email management, data migration, and troubleshooting. This comprehensive guide explores OST files in detail, their differences from PST files, and practical management strategies for Outlook users across various scenarios.
OST: Offline Storage Table
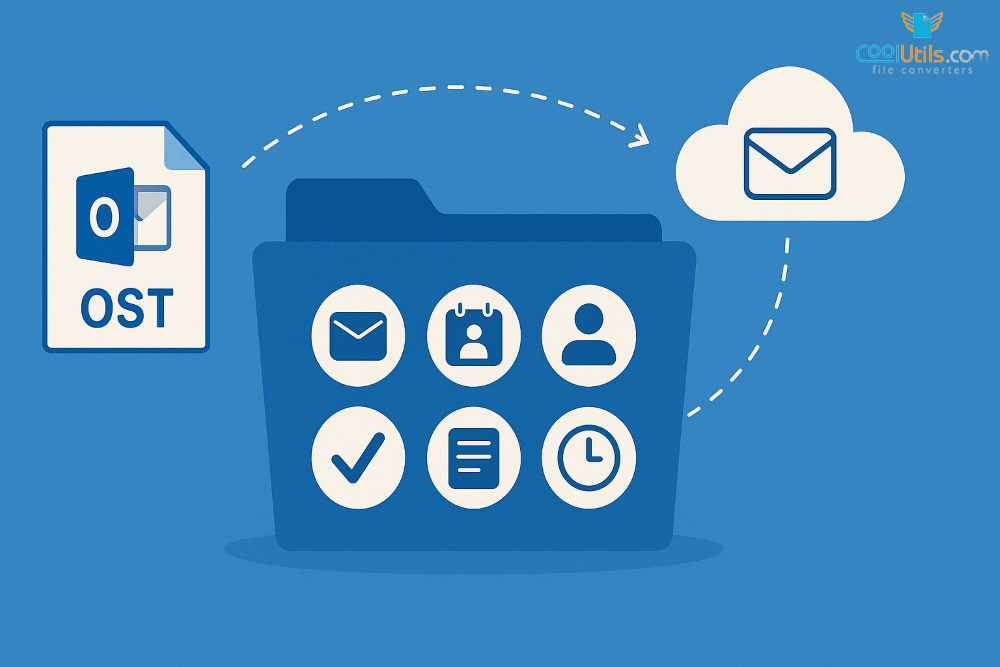
Essential Microsoft Outlook Component for Offline Email Access.
What is an OST file?
An OST file represents a local copy of mailbox data created by Microsoft Outlook when users connect to Exchange servers, Office 365, or Internet Message Access Protocol accounts. This offline folder file enables users to access their emails, calendar data, contacts, and other items even without internet connectivity. The OST file synchronizes with the mail server when connection is restored, updating mailbox data on both ends. OST stands for Offline Storage Table, serving as a comprehensive repository containing email messages, calendar data, contacts, task data, notes, and journal entries for seamless offline access.
Continue reading “OST Files Explained – Complete Guide & Definition | CoolUtils”