Table of Contents
What Is HEIC File Format: Complete Guide and Tutorial

HEIC is a relatively new image file format introduced by Apple as part of the High-Efficiency File Format (HEIF). Designed to optimize storage space on iPhone and other Apple devices, HEIC images offer better image quality while taking up less space than older JPEG formats. This has made HEIC the default image format for capturing media on iOS devices. However, despite its efficiency, this format can cause issues on non-Apple platforms due to limited compatibility. As a result, many users need to convert HEIC files to more widely supported formats like JPG for easier sharing and viewing.
What is a HEIC File Format?
HEIC, an abbreviation for High Efficiency Image File, is Apple’s implementation of the HEIF (High Efficiency Image Format). This format uses HEVC (High Efficiency Video Coding) compression, which significantly reduces the file size of images while preserving high image quality. Introduced with iOS 11 on iPhone 7 and newer devices, HEIC became the default image format for capturing media. Its efficient compression enables users to store more photos without using excessive storage space.
HEIF is the overarching format, while HEIC is a specific version tailored for Apple devices. This file type supports features like multiple image sequences, depth data, and advanced color profiles. However, a common issue with HEIC files is limited compatibility with certain operating systems and applications, making it difficult to open or view HEIC images on non-Apple platforms. Users often need to convert HEIC images to more standard formats, like JPEG or PNG, for easier access and sharing across devices and software. Understanding this relationship between HEIF and HEIC is essential to managing these image files effectively.
Managing HEIC Settings on iPhone
To control how your iPhone handles HEIC files, adjustments can be made in the camera settings. By default, iPhones save images in the High Efficiency Image File format, which reduces file sizes and conserves storage space. However, if compatibility with other devices and software is a priority, you can switch to a more widely supported format. Open the Settings app on your iPhone, navigate to Camera, then select Formats. Changing from High Efficiency to Most Compatible will ensure your photos are saved as JPEG files instead of HEIC.
For users who regularly transfer images to non-Apple devices, enabling automatic conversion can be beneficial. In the Photos section of Settings, choose the Automatic option under Transfer to Mac or PC. This allows your iPhone to automatically convert HEIC photos to JPEG during transfer, making them easier to open and share. If you already have a collection of HEIC image files, using conversion tools is an effective way to handle compatibility issues. These simple tweaks help streamline your photo management while balancing file efficiency and accessibility.
Viewing HEIC Files on Windows
Windows users may face difficulties trying to view HEIC files, as the format is not natively supported on all versions of Windows 10 and 11. To open these files, you need to install specific codecs. Start by downloading the HEIF Image Extension from the Microsoft Store, which allows Windows to recognize HEIC image files. Additionally, you’ll require the HEVC (High Efficiency Video Coding) codec, which may involve a small fee depending on your system.
Once both extensions are installed, the Windows Photos app should be able to open and display HEIC images without further issues. If you encounter problems, check that the extensions are correctly installed and that your operating system is up to date. Alternatively, using third-party applications or converters can be a convenient solution for viewing and managing HEIC image files on a Windows PC. These steps ensure smooth compatibility with this efficient but less universally supported file format.
Converting HEIC to JPG/PNG
Due to compatibility issues, many users need to convert files of HEIC format to widely used formats such as JPG or PNG. These formats are recognized by almost all devices, operating systems, and applications, making them ideal for sharing, printing, and uploading online. Fortunately, there are several tools available for converting HEIC files, including CopyTrans HEIC, MobileTrans, and CoolUtils. These tools offer simple solutions for both single-file and batch conversions while preserving image quality.
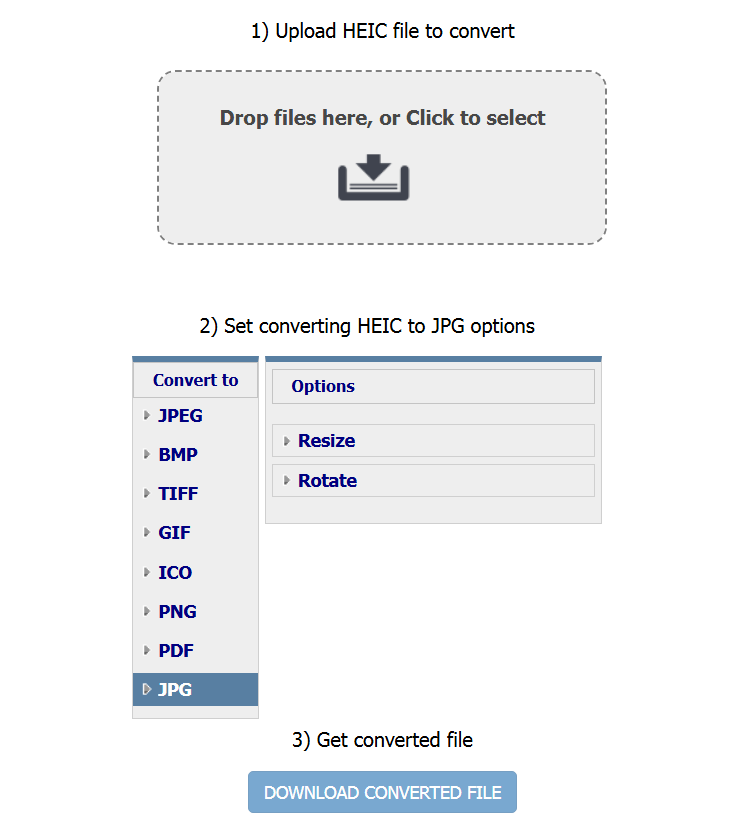
CoolUtils provides a versatile converter that supports multiple file formats and allows users to easily convert large numbers of images in just a few clicks. It also offers additional options, such as resizing, renaming, and maintaining metadata, making it a popular choice for professionals in web design and other industries that require high-quality media management.
Other tools like CopyTrans HEIC integrate with Windows, letting users right-click on HEIC files to convert it to JPEG without opening additional software. MobileTrans, on the other hand, is useful for mobile devices, offering file conversion directly from smartphones.
To convert HEIC files using these tools, follow these steps:
- Open your preferred converter application.
- Add the HEIC images you want to convert.
- Choose the desired output format (JPG or PNG).
- Configure any additional settings (e.g., resolution, metadata).
- Start the conversion process and save the files to your desired location.
These methods ensure your images retain their image quality while becoming compatible across various platforms and devices.
Professional Software Compatibility
The HEIC format is becoming more common, but its integration with professional editing applications like Photoshop and Lightroom still presents some challenges. In newer versions of both programs, HEIC files can be opened and edited seamlessly, provided that the necessary HEVC and HEIF codecs are installed on your system. For Windows 10 or later, these extensions must be downloaded from the Microsoft Store. On macOS, the codecs are built-in, allowing direct access to HEIC images without additional steps.
However, older versions of Photoshop and Lightroom may not support HEIC files, causing compatibility issues. Users with outdated software often have to convert files of HEIC format to formats like JPEG or PNG before editing. Alternatively, Adobe offers plugins and updates to improve support for this newer format.
For those who prefer to stick with legacy software, third-party converters, such as CoolUtils, offer a quick and reliable solution. This enables users to maintain image quality while ensuring their files are compatible with various professional tools.
Platform-Specific Conversion Methods
Converting HEIC files to formats like JPG varies depending on your platform. Mac users can take advantage of the built-in Preview application. To convert, open the HEIC file in Preview, click File > Export, and choose JPEG or PNG as the output format. This process is quick and maintains excellent image quality without the need for third-party software.
On Windows, built-in conversion tools are limited. However, users can convert HEIC files with apps like CoolUtils, which supports batch processing, or by using third-party tools such as CopyTrans HEIC. For simple tasks, Windows users can also use the Photos app after installing the necessary HEIF Image Extension and HEVC codecs.
Alternatively, there are reliable online tools for converting HEIC images. These platforms often allow users to upload and convert files in just a few clicks, but privacy is a concern. Ensure you use a trusted service that does not store or share your files after conversion.
Storage Management and Organization
Managing storage on your iPhone, especially with large libraries of HEIC photos, is essential to keep your device running smoothly. The High Efficiency Image File format helps by reducing file sizes while preserving image quality, allowing you to store more memories. However, without proper organization, photo clutter can quickly become overwhelming.
Start by regularly reviewing and deleting unnecessary images and duplicates. Utilize your iPhone’s Photos app to create albums, categorize images, and mark favorites for easier access. You can also transfer older photos to computer or cloud storage, freeing up space on your device.
If storage remains an issue, consider compressing images or manually converting some HEIC files to formats like JPG for faster loading on non-Apple devices. These strategies help you balance file efficiency and photo accessibility while ensuring your important memories are safe and well-organized. Proper storage management enhances both performance and convenience on your mobile devices.
FAQs
How do I convert HEIC files to JPEG?
Use tools like CoolUtils or CopyTrans HEIC to convert HEIC to JPEG. On a Mac, open the file in Preview and export it as JPEG. Windows users can use the Photos app after installing the necessary HEIF and HEVC extensions.
Why are my photos HEIC instead of JPG?
Apple devices use the HEIC format by default to optimize storage and maintain better image quality. This setting reduces file sizes through HEVC compression. You can change this by going to iPhone settings, selecting the camera settings, and choosing the Most Compatible format.
How do I open HEIC files on my PC?
Install the HEIF Image Extension and HEVC codec from the Microsoft Store. Once installed, the Photos app will support HEIC files. Alternatively, use third-party converters like CoolUtils to convert and open HEIC images on Windows without compatibility issues.
Is HEIC better than JPEG?
HEIC offers superior compression, reducing file sizes by up to 50% while retaining high image quality. It supports features like sequences and advanced color profiles, unlike JPEG, which is more widely compatible but less efficient in terms of storage and image features.