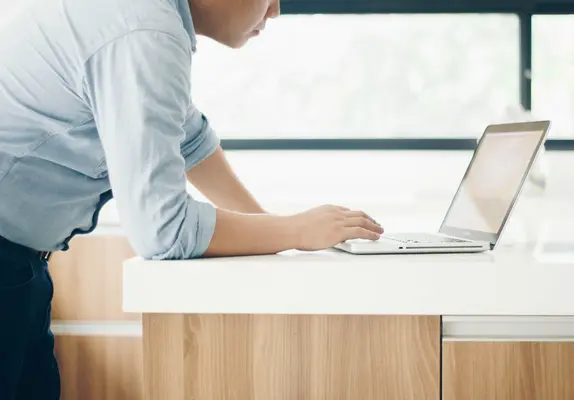¿Qué es un Archivo OST y Cómo se Crea y Abre?
Microsoft Outlook es un asistente insustituible para la comunicación diaria de negocios y personal. Aparte de la posibilidad de enviar y recibir correos electrónicos, proporciona a los usuarios un calendario para mantener todos los registros y recordatorios, así como una Libreta de Direcciones donde se pueden almacenar todos los contactos. Cada usuario de Microsoft Outlook debe conocer todas las funciones y características principales del cliente de correo electrónico para utilizar las posibilidades del software al máximo.
¿Qué Deberías Saber Sobre un Archivo OST?
Una vez que creas una cuenta o la agregas a Microsoft Outlook, un archivo local se crea automáticamente y se almacena en tu PC. Gracias a este archivo de datos de Outlook sin conexión (que es la abreviatura de archivo OST), los usuarios pueden acceder a correos electrónicos, datos del calendario, listas de contactos y tareas que descargaron, establecieron, crearon y sincronizaron anteriormente cuando la conexión a Internet está ausente.
Si un usuario realiza cambios en la información almacenada en el servidor Exchange en un archivo OST, estos cambios se sincronizan con el servidor Exchange cuando se restaura la conexión. Por lo tanto, una de las razones por las que los archivos OST son útiles incluso para usuarios inexpertos es que son necesarios para aquellos que tienen una conexión a Internet inestable.
OST y PST: ¿Cuál es la Diferencia?
PST es otro formato de archivo utilizado por Microsoft Outlook para almacenar datos localmente en la PC de un usuario. Un archivo de datos de Outlook (que es un archivo .pst). Si te preguntas cómo se compara OST con PST, la diferencia está en las versiones del software:
- El archivo de datos PST es utilizado por las versiones 2013 y anteriores de MS Outlook;
- Los archivos OST son utilizados por las versiones 2016 y Microsoft 365.
Por lo tanto, algunos usuarios que cambian a una versión más contemporánea del cliente de correo electrónico buscan un
convertidor de OST a PST conveniente que ayude a llevar a cabo este proceso de manera suave y sin errores.
![]()
¿Dónde Está un Archivo OST: Razones para Encontrarlo
Incluso si estás seguro de tu conexión a Internet, puede que necesites conocer la ubicación de un archivo OST por las siguientes razones:
- El cliente de correo electrónico sugiere eliminar un archivo OST desactualizado y crear uno nuevo.
- Cuando necesitas convertir un archivo OST a PST para usarlo en otra versión del software.
- Si vas a eliminar un perfil del servidor Exchange.
- Cuando necesitas cambiar la ubicación donde almacenas un archivo OST porque necesitas reorganizar el espacio de almacenamiento en tu disco duro.
- Si necesitas respaldar tus datos de Outlook.
Entonces, para localizar un archivo OST en tu PC, hay dos formas principales, es decir, manual y automática. En el último caso, debes utilizar una herramienta para llevar a cabo la conversión de un archivo de datos de Outlook en otro formato. La herramienta encontrará el archivo OST necesario por sí misma.
En otros casos, puedes encontrarlo por ti mismo. Procede de la siguiente manera:
- Inicia tu cliente de correo electrónico → haz clic en Archivo — Información;
- Presiona en Configuración de la Cuenta → selecciona Configuración de la Cuenta;
- Presiona en la pestaña Archivos de Datos y selecciona uno de los archivos OST que deseas encontrar (si hay varios);
- Después haz clic en el botón Abrir Ubicación del Archivo...
De esta manera, abrirás la carpeta donde se almacena un archivo de datos de Outlook sin conexión.
Cómo Abrir un Archivo OST
Si necesitas abrir un archivo OST, la mala noticia es que no se puede abrir directamente con la ayuda de un perfil de MS Outlook. Cuando creas una cuenta, el software crea este archivo de datos de Outlook encriptado. Sin embargo, no significa que sea imposible abrirlo o importarlo. Para este propósito, se puede convertir a un formato .pst que es compatible con Outlook. Para esto, necesitas seguir los siguientes pasos:
- Inicia tu Outlook y ve a Archivo → Abrir y Exportar → Importar/Exportar;
- Entre las opciones disponibles, elige Exportar a un archivo y presiona en Siguiente;
- Opta por Archivo de Datos de Outlook (.pst) y presiona en Siguiente;
- Selecciona una cuenta de correo electrónico o elige buzones separados para ser exportados (selecciona un elemento a la vez);
- Haz clic en la casilla Incluir subcarpetas y presiona en Siguiente;
- Presiona en Examinar para seleccionar una ubicación en tu PC donde se debe guardar un archivo PST y presiona en Finalizar.
Si deseas proteger el archivo PST exportado de importaciones no autorizadas, introduce una contraseña. Sin embargo, este paso es opcional. Puedes hacer clic en ‘OK' sin introducir la contraseña. Y comenzará el proceso de exportar elementos del buzón de datos de Outlook a la tabla de almacenamiento personal PST. Un archivo que obtendrás puede ser abierto e importado por tu cliente de correo electrónico.
![]()
Cómo Eliminar un Archivo OST de Outlook
El proceso de eliminar un archivo OST es bastante sencillo si sabes dónde está ubicado. Sin embargo, si no lo sabes, aquí tienes los pasos a seguir:
- Cierra/detén tu MS Outlook.
- Presiona en la ventana Ejecutar o utiliza un atajo de teclado Windows + r.
- Escribe “%LOCALAPPDATA%\Microsoft\Outlook\” en la barra de la ventana Ejecutar que aparece y presiona en OK (este comando localizará automáticamente el archivo .ost de cualquier versión del cliente de correo electrónico).
- Selecciona el archivo OST y elimínalo.
Cómo Respaldar un Archivo OST
La forma más confiable de respaldar un archivo de datos de Outlook sin conexión es guardarlo (convertirlo) como un archivo PST. Este último puede ser almacenado en un disco duro de tu PC o en un disco duro externo para asegurar que la información allí esté protegida. Los pasos de la conversión ya han sido descritos anteriormente. Por lo tanto, procede como se indica arriba.
Cómo Recuperar un Archivo OST
Por varias razones relacionadas tanto con la actividad de usuario no profesional como con amenazas externas, puedes enfrentar el problema de que los datos de la aplicación estén dañados. Afortunadamente, siempre puedes restaurar los elementos en la cuenta de Microsoft Outlook. Algunas razones principales que causan el daño al archivo OST son las siguientes:
- influencia maliciosa de programas virus;
- fallos del sistema o hardware;
- eliminación errónea o intencional;
- formateo del archivo;
- desglose del sistema operativo;
- fallo del dispositivo de almacenamiento.
Para solucionar el problema con los archivos OAT, necesitas realizar lo siguiente:
- Abre la aplicación del Panel de Control, la cual es responsable de la configuración de servicios del sistema operativo Windows;
- En la ventana principal de la aplicación “Panel de Control”, haz clic en la sección “Correo”;
- En la ventana emergente de configuración de correo de Outlook, navega a la sección “Configuración” y haz clic en el botón “Mostrar”;
- En la nueva ventana “Correo”, selecciona la configuración del perfil de cuenta que necesitas arreglar;
- Haz clic en el botón “Propiedades” ubicado debajo de la ventana de selección de “Configuración”;
- En la nueva ventana emergente de configuración de correo de “Outlook”, ve a la sección “Cuentas” y haz clic en el botón apropiado para acceder a la configuración de los perfiles de cuenta y directorios de correo electrónico;
- En la ventana “Administrar Configuración de Cuenta de Correo”, selecciona el perfil deseado, y luego haz clic en la pestaña “Archivos de Datos de Outlook” para cambiar la configuración para los archivos OST;
- En la pestaña abierta con la lista de archivos de datos de Outlook, selecciona el registro dañado, y luego haz clic en el botón “Abrir ubicación del archivo”. El Explorador de Archivos de Windows mostrará instantáneamente la carpeta de destino con el archivo de datos de Outlook seleccionado;
- Haz clic en los botones para cerrar todas las ventanas abiertas anteriormente;
- En la pestaña central principal de la ventana del explorador de archivos de Windows, haz clic con el botón derecho en el archivo OST de Microsoft Outlook automáticamente seleccionado para la cuenta seleccionada, navega al menú contextual emergente y selecciona la sección “Eliminar”.
Después de completar los pasos anteriores, vuelve a abrir la versión de Microsoft Outlook instalada en tu computadora personal para recrear el “archivo OST” sin conexión para la cuenta que estás solucionando.
![Download]()