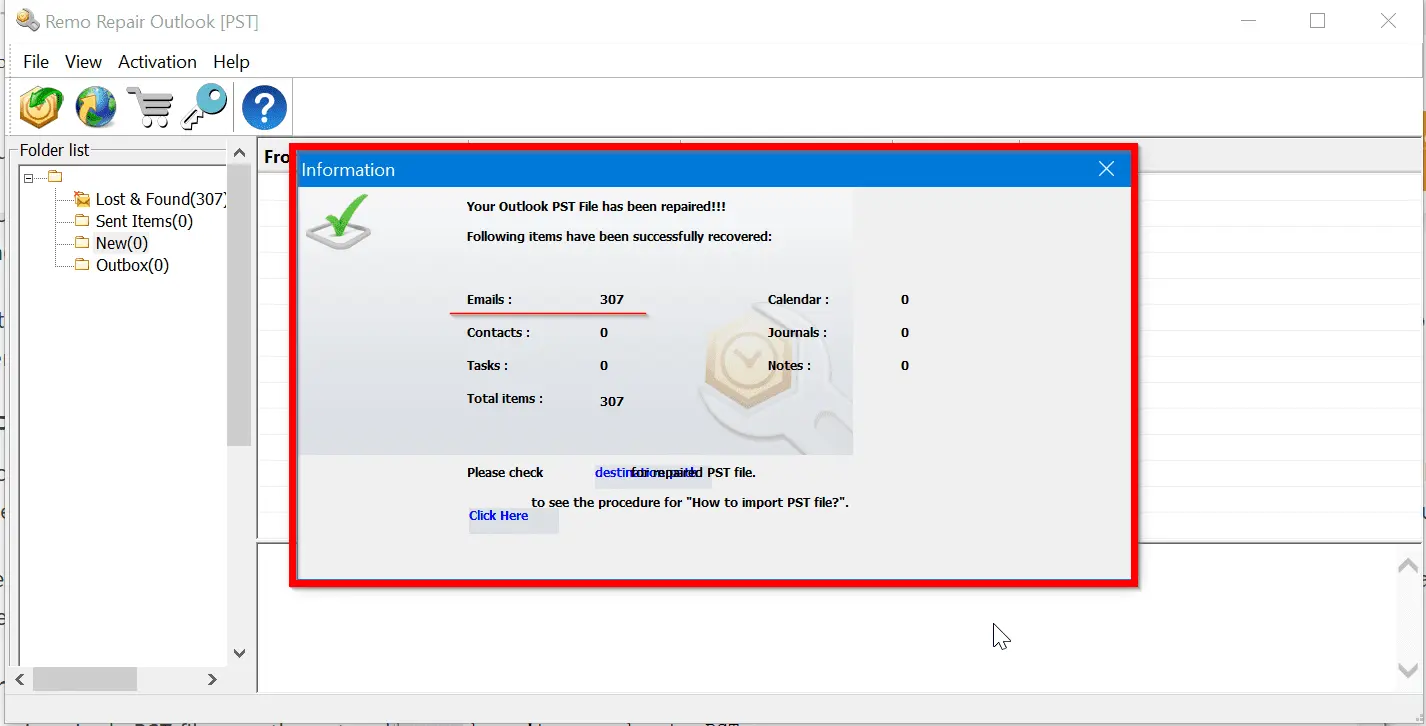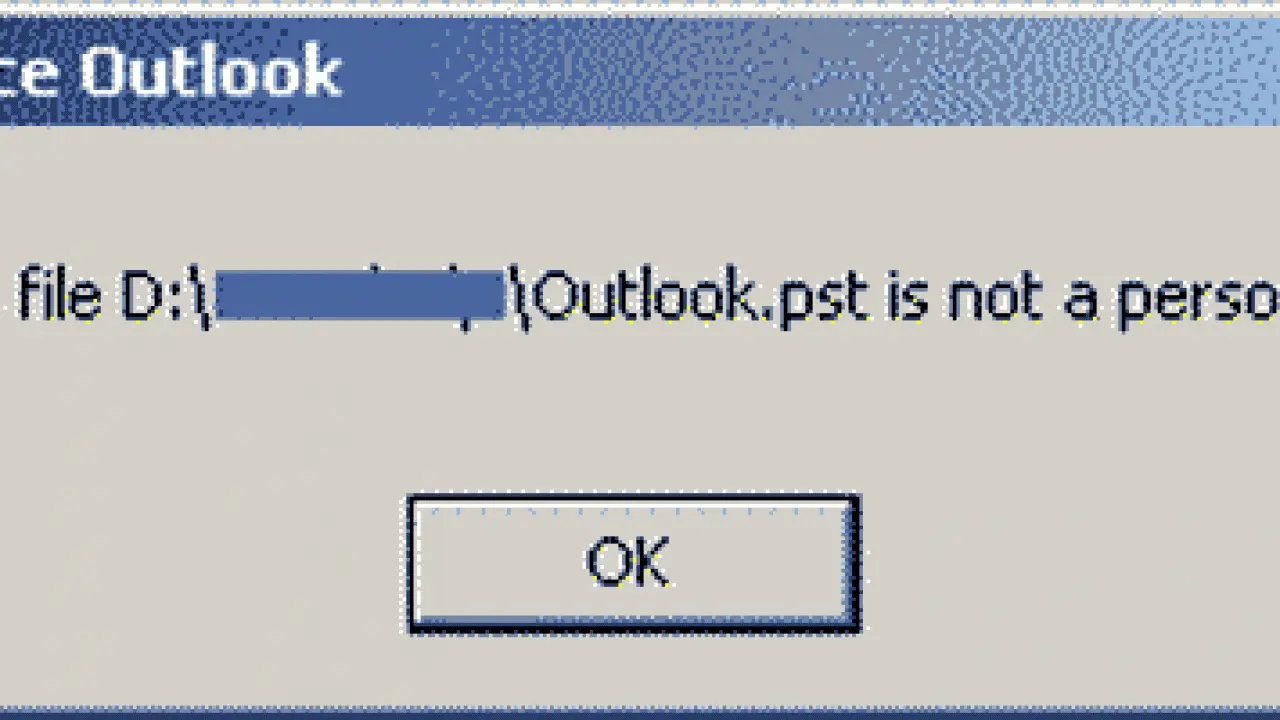Dónde Puedo Encontrar el Archivo PST de Outlook
Hay diferentes razones por las que puede necesitar encontrar un archivo PST. Tener una copia de respaldo adicional de los datos críticos de correo electrónico es una de las cosas más comunes que hace que las personas busquen el archivo PST de Outlook. Entonces, ¿dónde puedes encontrar los datos personales de la aplicación y cómo obtener un archivo PST sin un esfuerzo especial de tu parte? ![]()
Si usas Microsoft Outlook sin un servidor Exchange, todos los datos de la aplicación se descargan automáticamente en tu computadora y se almacenan en un único archivo PST. Además del correo, el archivo PST de Outlook almacena tus Contactos, Notas, Tareas y Entradas de Calendario — todos los objetos que son visibles en el árbol de carpetas.
Por regla general, el archivo PST de Outlook se puede encontrar en el siguiente directorio:
- C: \ Documents and Settings \ User \ Settings \ Application Data \ MC \ Outlook
La carpeta con datos de la aplicación está oculta. Así que para navegar a ella, debes habilitar la visualización de carpetas ocultas. Para hacer esto, realiza la siguiente acción:
- Revisa las opciones “Ver/Avanzado”;
- Ve a “Archivos y carpetas”;
- Elige “Archivos y carpetas ocultas”;
- Selecciona la opción “Mostrar archivos y carpetas ocultas”.
Las manipulaciones anteriores te ayudarán a navegar a la carpeta donde se guarda el archivo PST de Outlook. Trabaja con archivos de datos de manera efectiva.
![]()
Dónde Está el Archivo PST de Outlook en Windows 10
En la mayoría de los casos, no necesitas preocuparte por dónde están tus archivos de datos de Microsoft Outlook. Pero si deseas crear un repositorio de respaldo o mover los datos de la aplicación a un disco duro, aquí te explicamos cómo encontrar la ubicación de tu archivo de datos PST y cómo trabajar con él. El lugar donde Microsoft Outlook almacena tus archivos de datos de la aplicación depende de la versión de Outlook que estés usando.
Por defecto, la versión de Outlook para Windows 2007 y 2010 almacena datos PST en la carpeta AppData en el siguiente directorio:
- C: \ Users \ username \ AppData \ Local \ Microsoft \ Outlook
Por lo tanto, puedes seguir esta ruta para llegar a los archivos de datos objetivo, o puedes emplear Outlook Viewer para acelerar el proceso. ![]()
Cuando se trata de Microsoft Outlook 2013 y su versión posterior, la ubicación de tus archivos PST se mueve a la carpeta Documentos. Puedes acceder a ellos dirigiéndote a:
- C: \ users \ username \ Documents \ Outlook Files
Dónde Está el Archivo PST de Outlook en Windows 7
Por defecto, el archivo PST se guarda en el directorio del usuario actual en la carpeta de documentos y configuración del sistema. Para acceder a este directorio en la versión de Outlook para Windows 7, ingresa la siguiente ruta en la barra de direcciones del explorador:
- % localappdata% \ Microsoft \ Outlook \
El cliente de búsqueda abrirá automáticamente una lista de archivos de datos para su posterior copia o migración.
Cómo Cambiar la Ubicación del Archivo de Datos de Outlook
Habiendo encontrado una lista de datos de la aplicación, no moverá el archivo PST a ninguna ubicación conveniente para ti. Solo necesitas salir de Microsoft Outlook y transferir el archivo a cualquier carpeta. Te recomendamos que realices la transferencia y no una copia. De lo contrario, al iniciar Microsoft Outlook, recibirás una advertencia de que el archivo PST no se encuentra. Puedes encontrar la ubicación actual de tus archivos PST muy rápidamente a través de documentos y configuración de Outlook. Por ejemplo, en Outlook 2010, necesitas:
- Abrir la sección “Archivo” del menú principal;
- Seleccionar “Configuración de cuenta …”.
En Outlook 2007, el elemento “Configuración de cuenta …” está disponible a través de otra sección del menú “Herramientas”. Seleccionar este elemento abrirá el cuadro de diálogo “Configuración de cuenta”, donde puedes verificar documentos y configuración. Abriendo la pestaña “Archivos de Datos”, verás una lista de ubicaciones para todos los tipos de archivos MS. Aquí puedes elegir de forma independiente la ubicación de cada archivo de datos haciendo clic en el botón “Abrir carpeta…”. Esto abrirá el directorio de Outlook en el explorador, y puedes modificar la ruta. Aparte de cambiar la ubicación del archivo, también puedes cambiar su formato usando el programa
Outlook Converter.
Conclusión Final
No importa si eres un profesional de TI o simplemente un usuario común de MS que desea un clon de un archivo PST, Outlook sigue siendo la aplicación más ubicua y conveniente. Ahora, sabes mucho más sobre cómo trabajar con los archivos de datos de este programa.
![Download]()