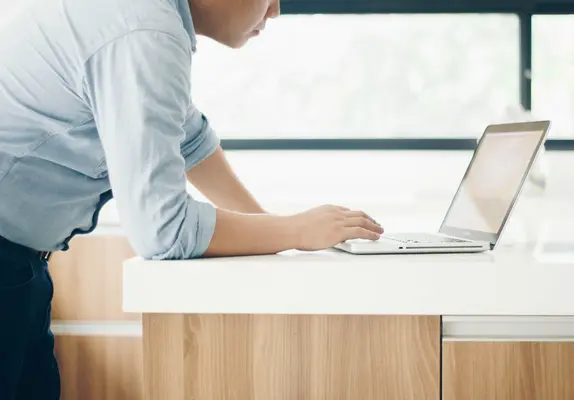Qu'est-ce qu'un fichier OST & comment il est créé et ouvert
Microsoft Outlook est un assistant irremplaçable pour la communication professionnelle et privée au quotidien. En dehors de la possibilité d'envoyer et de recevoir des emails, il offre aux utilisateurs un calendrier pour enregistrer tous les rendez-vous et rappels, ainsi qu'un carnet d'adresses où l'on peut stocker tous les contacts. Chaque utilisateur de Microsoft Outlook devrait connaître toutes les fonctions et caractéristiques principales du client de messagerie pour utiliser le logiciel de manière optimale.
Que devez-vous savoir sur un fichier OST ?
Une fois que vous créez un compte ou l'ajoutez à Microsoft Outlook, un fichier local est automatiquement créé et stocké sur votre PC. Grâce à ce fichier de données Outlook hors ligne (qui correspond à l'abréviation fichier OST), les utilisateurs peuvent accéder aux emails, aux données du calendrier, aux listes de contacts et aux tâches qu'ils avaient téléchargées, configurées, créées et synchronisées auparavant en l'absence de connexion Internet.
Si un utilisateur apporte des modifications aux informations stockées sur le serveur Exchange dans un fichier OST, ces modifications sont synchronisées avec le serveur Exchange lorsque la connexion est rétablie. Ainsi, l'une des raisons pour lesquelles les fichiers OST sont utiles même pour les utilisateurs inexpérimentés est qu'ils sont nécessaires pour ceux qui ont une connexion Internet instable.
OST et PST : quelle est la différence ?
PST est un autre format de fichier utilisé par Microsoft Outlook pour stocker des données localement sur un PC d'un utilisateur. Un fichier de données Outlook (qui est un fichier .pst). Si vous vous demandez comment comparés OST et PST, la différence réside dans les versions du logiciel :
- Le fichier de données Outlook PST est utilisé par les versions 2013 et antérieures de MS Outlook ;
- les fichiers OST sont utilisés par les versions 2016 et Microsoft 365.
Par conséquent, certains utilisateurs qui basculent vers une version plus moderne du client de messagerie recherchent un
convertisseur OST en PST pratique qui aide à effectuer ce processus en douceur et sans bugs.
![]()
Où se trouve un fichier OST : raisons de le trouver
Même si vous êtes sûr de votre connexion Internet, vous pourriez avoir besoin de connaître l'emplacement d'un fichier OST pour les raisons suivantes :
- Le client de messagerie suggère de supprimer un fichier OST obsolète et d'en créer un nouveau.
- Lorsque vous devez convertir un fichier OST en fichier PST pour l'utiliser avec une autre version du logiciel.
- Si vous allez supprimer un profil du serveur Exchange.
- Lorsque vous devez changer l'emplacement où vous stockez un fichier OST car vous devez réorganiser l'espace de stockage sur votre disque dur.
- Si vous devez sauvegarder vos données Outlook.
Ainsi, pour localiser un fichier OST sur votre PC, il y a deux méthodes principales, c'est-à-dire, manuelle et automatique. Dans ce dernier cas, vous devez utiliser un outil pour effectuer la conversion d'un fichier de données Outlook dans un autre format. L'outil trouvera lui-même le fichier OST nécessaire. Dans d'autres cas, vous pouvez le trouver par vous-même. Procédez comme suit :
- Lancez votre client de messagerie → cliquez sur Fichier — Infos ;
- Appuyez sur paramètres du compte → sélectionnez paramètres du compte ;
- Appuyez sur l'onglet fichiers de données et sélectionnez un des fichiers OST que vous souhaitez trouver (s'il y en a plusieurs) ;
- Après, cliquez sur le bouton Ouvrir l'emplacement du fichier...
De cette manière, vous ouvrirez le dossier où est stocké un fichier de données Outlook hors ligne.
Comment ouvrir un fichier OST
Si vous devez ouvrir un fichier OST, la mauvaise nouvelle est qu'il ne peut pas être ouvert directement à l'aide d'un profil MS Outlook. Lorsque vous créez un compte, le logiciel crée ce fichier de données Outlook crypté. Cependant, cela ne veut pas dire qu'il est impossible à ouvrir ou à importer. Pour cela, vous pouvez le convertir en format .pst qui est pris en charge par Outlook. Pour cela, vous devez suivre les étapes suivantes :
- Commencez votre Outlook et allez à Fichier → Ouvrir & Exporter → Importer/Exporter ;
- Parmi les options disponibles, choisissez Exporter vers un fichier et appuyez sur Suivant ;
- Optez pour Fichier de données Outlook (.pst) et appuyez sur Suivant ;
- Sélectionnez un compte d'email ou choisissez des boîtes mails séparées à exporter (sélectionnez un élément à la fois) ;
- Cliquez sur la case à cocher Inclure les sous-dossiers et appuyez sur Suivant ;
- Appuyez sur Parcourir pour sélectionner un emplacement sur votre PC où le fichier PST doit être sauvegardé et appuyez sur Terminer.
Si vous souhaitez protéger le fichier PST exporté contre les importations non autorisées, entrez un mot de passe. Cependant, cette étape est facultative. Vous pouvez cliquer sur ‘OK’ sans entrer le mot de passe. Et le processus d'exportation des éléments de boîte aux lettres de données Outlook vers le tableau de stockage personnel PST commencera. Un fichier que vous obtiendrez peut être ouvert et importé par votre client de messagerie.
![]()
Comment supprimer un fichier OST Outlook ?
Le processus de suppression d'un fichier OST est assez simple si vous savez où il se trouve. Cependant, si vous ne le savez pas, voici les étapes à suivre :
- Fermez/arrêtez votre MS Outlook.
- Appuyez sur la fenêtre Exécuter ou utilisez le raccourci touche Windows + r.
- Tapez “%LOCALAPPDATA%\Microsoft\Outlook\” dans la barre de la fenêtre Exécuter qui apparaît et appuyez sur OK (cette commande localisera automatiquement le fichier .ost de toute version du client de messagerie).
- Sélectionnez le fichier OST et supprimez-le.
Comment sauvegarder un fichier OST
La manière la plus fiable de sauvegarder un fichier de données Outlook hors ligne est de l'enregistrer (convertir en) comme fichier PST. Ce dernier peut être soit stocké sur un disque dur de votre PC soit sur un disque dur externe pour s'assurer que les informations y sont protégées. Les étapes de la conversion ont déjà été décrites ci-dessus. Donc, procédez comme écrit ci-dessus.
Comment récupérer un fichier OST
Pour plusieurs raisons liées à la fois à l'activité non professionnelle de l'utilisateur ou à des menaces externes, vous pourriez rencontrer le problème des données de l'application endommagées. Heureusement, vous pouvez toujours restaurer les éléments dans le compte Microsoft Outlook. Certaines principales raisons causant l'endommagement du fichier OST sont les suivantes :
- influence malveillante des programmes virus ;
- pannes système ou matérielles ;
- suppression erronée ou intentionnelle ;
- formatage du fichier ;
- panne du système d'exploitation ;
- échec du périphérique de stockage.
Pour résoudre le problème avec les fichiers OAT, vous devez effectuer ce qui suit :
- Ouvrez l'application Panneau de configuration, responsable des paramètres de service du système d'exploitation Windows ;
- Dans la fenêtre principale de l'application “Panneau de configuration”, cliquez sur la section “Courrier” ;
- Dans la fenêtre contextuelle des paramètres de courrier Outlook, accédez à la section “Configuration”, et cliquez sur le bouton “Afficher” ;
- Dans la nouvelle fenêtre “Mail”, sélectionnez la configuration du profil de compte que vous devez corriger ;
- Cliquez sur le bouton “Propriétés” situé sous la fenêtre de sélection de “Configuration” ;
- Dans la nouvelle fenêtre contextuelle des paramètres de courrier Outlook, allez à la section “Comptes”, et cliquez sur le bouton approprié pour accéder aux paramètres des profils de compte et des répertoires de mails ;
- Dans la fenêtre “Gérer les paramètres du compte de courrier électronique”, sélectionnez le profil souhaité, puis cliquez sur l'onglet “Fichiers de données Outlook” pour modifier les paramètres des fichiers OST ;
- Sur l'onglet ouvert avec la liste des fichiers de données Outlook, sélectionnez l'enregistrement endommagé, puis cliquez sur le bouton “Ouvrir l'emplacement du fichier”. L'explorateur de fichiers Windows affichera instantanément le dossier de destination avec le fichier de données Outlook sélectionné ;
- Cliquez sur les boutons pour fermer toutes les fenêtres précédemment ouvertes ;
- Dans l'onglet central principal de la fenêtre explorateur de fichiers Windows, cliquez avec le bouton droit de la souris sur le fichier OST Microsoft Outlook automatiquement sélectionné pour le compte sélectionné, accédez au menu contextuel contextuel et sélectionnez la section “Supprimer”.
Après avoir terminé les étapes ci-dessus, rouvrez la version de Microsoft Outlook installée sur votre ordinateur personnel pour recréer le fichier “OST hors ligne” pour le compte que vous traitez.
![Download]()