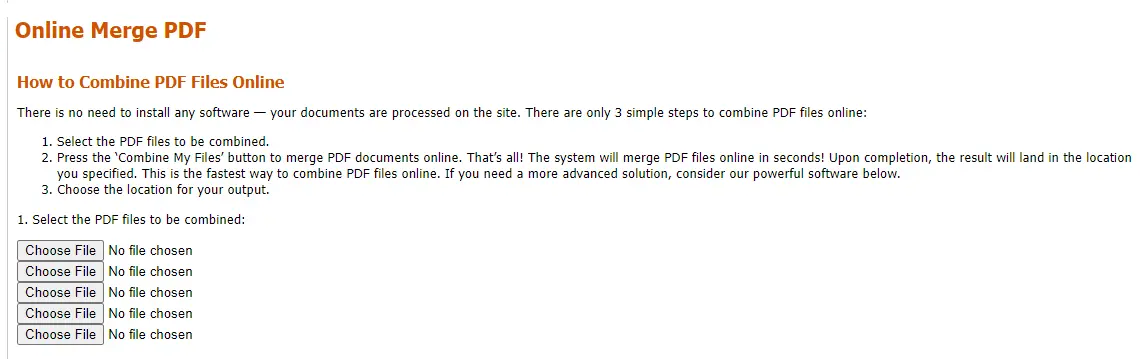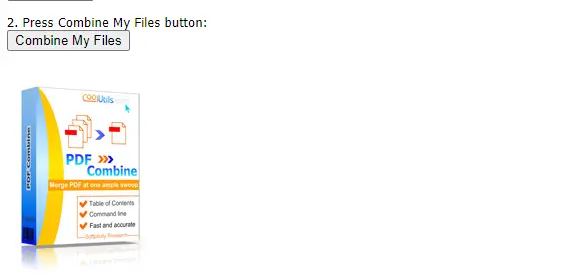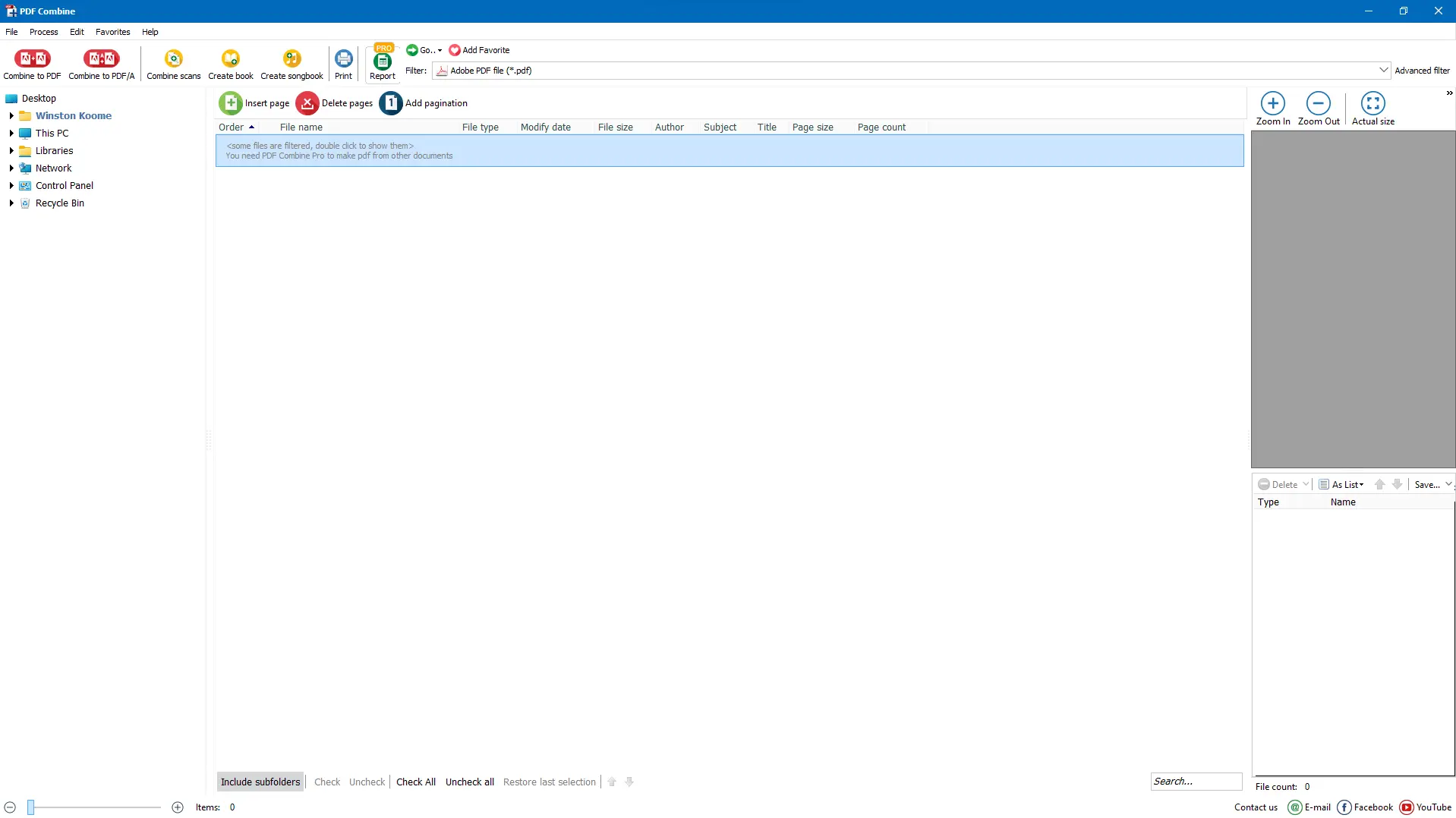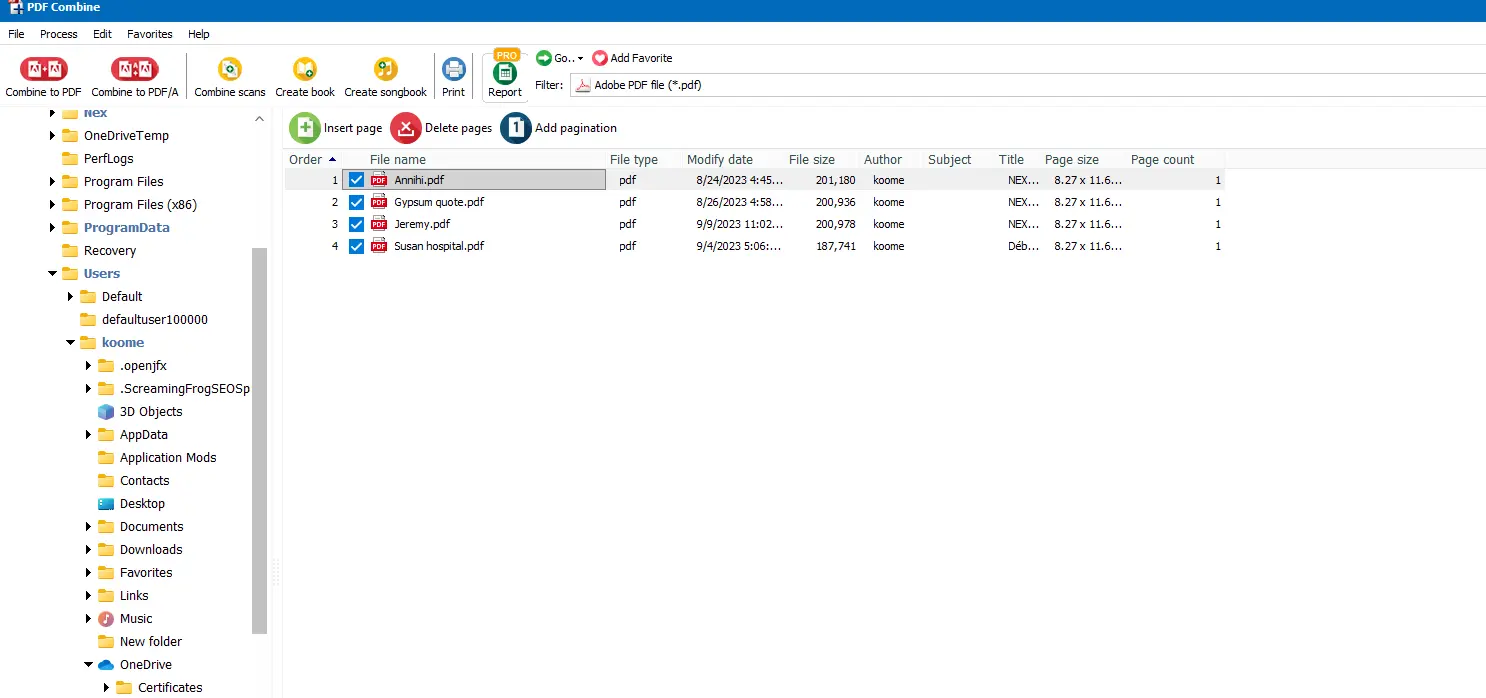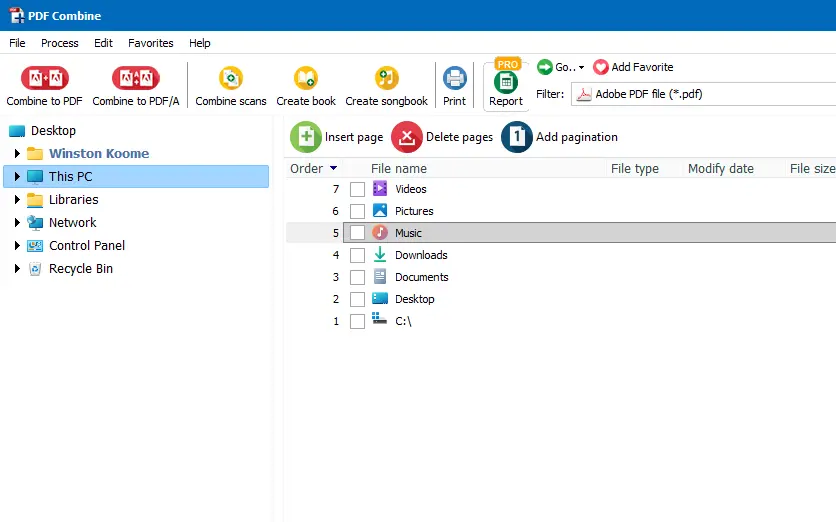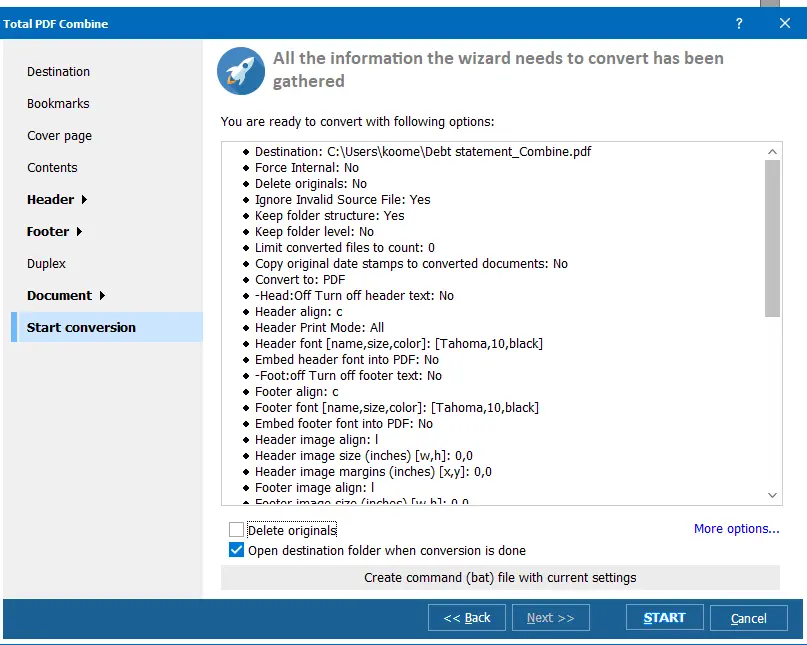Au début des années 90, le Dr John Wannock nous a introduits au Portable Display Format (PDF) dans sa campagne « Papier au numérique ».
Cela a ouvert la voie à la transition vers un monde sans papier. Trente ans plus tard, le PDF est devenu le format de fichier le plus largement partagé et sécurisé utilisé dans le monde.
Travailler avec des fichiers PDF individuels est assez simple. Mais que se passe-t-il lorsque vous souhaitez fusionner des fichiers PDF en un seul sur un appareil Windows ? Eh bien, vous avez besoin d'un logiciel qui permet aux utilisateurs de Windows de combiner des PDF. Bien que les services en ligne d'Adobe Acrobat soient un choix populaire, de nombreux autres logiciels tiers, comme l'outil PDF Combine de CoolUtils, offrent encore plus de fonctionnalités.
Comment combiner des fichiers PDF : Windows 10, 11, 8, 7
Il y a deux options que vous pouvez utiliser pour fusionner des fichiers PDF sous Windows.
Si vous avez besoin d'une solution ponctuelle rapide, il est préférable d'utiliser un convertisseur en ligne comme
PDF Combine. Il suffit de naviguer vers la page de service sur n'importe quel navigateur. Et si vous vous demandez comment
combiner des fichiers PDF dans Windows 10, 11, 7 et 8 en utilisant PDF Combine, suivez simplement ces trois étapes simples :
- Sélectionnez les fichiers que vous souhaitez combiner ou utilisez la fonction de glisser-déposer. Vous pouvez ajouter jusqu'à cinq fichiers.
![Online PDF COmbine]()
- Cliquez sur « Combiner mes fichiers » pour commencer la fusion.
![Online PDF COmbine]()
- L'outil en ligne fusionnera les fichiers en un seul. Choisissez simplement l'emplacement où vous souhaitez enregistrer votre fichier.
Notez que le convertisseur en ligne manque certaines fonctionnalités clés dont vous pourriez avoir besoin lors de la fusion de PDF, telles que la possibilité d'ajouter des numéros de page ou des pieds de page personnalisés, et vous permet uniquement de télécharger cinq fichiers à la fois.
Fusionner et combiner plus de fichiers PDF dans Windows 10
Tandis que l'outil en ligne PDF Combine est parfait pour des tâches de fusion ponctuelles de PDF, ceux qui manipulent fréquemment de nombreux documents PDF volumineux et plus complexes pourraient vouloir une solution plus permanente. C'est là que l'
outil PDF Combine hors ligne entre en jeu.
Non seulement cette application puissante combine et fusionne des PDF dans Windows en quelques minutes, mais elle vous donne également accès à plusieurs autres fonctionnalités distinctes.
Avant de plonger dans ses caractéristiques uniques, il est crucial de comprendre la différence entre la combinaison et la fusion de fichiers PDF. Lorsque vous fusionnez des fichiers PDF dans Windows, deux documents sont réunis tout en conservant chacun leurs spécifications de format d'origine. D'un autre côté, combiner plusieurs PDF fait référence à une forme plus large de fusion.
Habituellement, combiner des fichiers PDF dans Windows consiste à copier/coller des images et des textes d'un document à un autre pour créer un document unifié. Néanmoins, ces termes sont souvent utilisés de manière interchangeable.
Combiner des fichiers PDF dans Windows : votre solution efficace
PDF Combine est une solution efficace pour ceux qui souhaitent fusionner des fichiers PDF sous Windows. Vous apprécierez sa large gamme de paramètres ajustables qui offrent une polyvalence imbattable :
- Vous permet de combiner des fichiers PDF dans Windows 10, 11, 8 et 7 par parties de noms communs ou dossiers. Ici, vous pouvez choisir de combiner des fichiers avec des noms similaires ou différents dossiers avec différents fichiers PDF en un document PDF unifié en quelques clics !
- Prise en charge de l'ajout de signets en utilisant les titres de documents, les noms de fichiers ou le texte personnalisé ;
- Peut ajouter des filigranes sur le pied de page ou l'en-tête du fichier de sortie pour mettre en avant des codes QR, des déclarations de droits d'auteur ou des infos de l'entreprise ;
- Peut inclure des compteurs de pages à chaque page du document fusionné,
- Dispose d'une fenêtre de prévisualisation intégrée pour vous aider à visualiser vos documents PDF ;
- Offre une option pour ajouter votre signature numérique au PDF fusionné,
- Peut joindre des pistes MP3 au fichier fusionné ;
- Ajoute une page blanche supplémentaire si votre fichier PDF contient un nombre impair de pages lors de l'impression recto verso. Vous n'aurez donc pas à vous inquiéter que le fichier suivant soit imprimé à l'arrière d'un précédent ;
- Peut supprimer les pages blanches sur un fichier PDF scanné ;
- Permet de chiffrer vos fichiers de sortie en définissant des autorisations utilisateur ou en ajoutant un mot de passe ;
- Peut inclure une page de couverture personnalisée dans votre fichier fusionné si vous créez une présentation, un e-book ou un rapport ;
- Vous permet d'ajouter des tampons Bates à chaque page de votre fichier PDF fusionné.
La version PRO peut facilement combiner plusieurs types de fichiers, y compris TXT, DOC, RTF, JPEG, XLS, TIFF, et plus encore.
Comment combiner des fichiers PDF sous Windows 10 ?
L'époque est révolue où vous deviez payer pour Adobe Acrobat DC pour combiner plusieurs PDF sur votre appareil Windows 10. Avec l'aide de plateformes d'applications tierces testées et fiables comme PDF Combine, il n'y a pas de limite au nombre de fichiers PDF que vous pouvez combiner en un seul fichier sans perdre de données. Vous vous demandez comment combiner des fichiers PDF sous Windows 10 ?
Eh bien, le processus est le même sur tous les appareils compatibles. Il suffit de lancer PDF Combine, de sélectionner plusieurs fichiers/dossiers que vous souhaitez combiner et de cliquer sur « Démarrer ». C’est tout !
Notamment, bien que vous soyez assuré de recevoir un fichier PDF combiné avec le même formatage que dans les fichiers téléchargés d'origine, le seul défi que vous pourriez rencontrer lors de la fusion de PDF est le besoin de tourner ou de réorganiser les pages dans le nouveau PDF pour une meilleure fluidité et organisation. Heureusement, PDF Combine dispose de paramètres hautement personnalisables qui vous permettent de déterminer comment tous les PDF apparaissent dans le document unifié.
Combiner des fichiers PDF sous Windows : étapes simples et rapides
Si vous souhaitez combiner des PDF sous Windows 10, 11, 8 ou 7, nous vous recommandons fortement l'outil CoolUtils PDF Combine. Cet outil en ligne gratuit répondra efficacement à tous vos besoins de combinaison de PDF par des étapes simples et rapides :
Téléchargez l'outil ;
- Double-cliquez sur son icône pour l'installer ;
- Suivez les instructions fournies par l'outil ;
- Ouvrez PDF Combine et choisissez les fichiers à fusionner ;
- Cliquez sur « Démarrer » et enregistrez votre nouveau document !
Comment fusionner des fichiers PDF sous Windows 10 ?
Voici un guide détaillé sur la façon de fusionner des fichiers PDF sous Windows 10 en utilisant l'outil hors ligne CoolUtils PDF Combine.
Étape 1 : Téléchargez et installez l'outil PDF Combine
CoolUtils offre une période d'essai gratuite de 30 jours pour les nouveaux utilisateurs qui souhaitent essayer PDF Combine. Cliquez simplement sur « Télécharger » et suivez les instructions de l'assistant d'installation.
![PDF COmbine]()
Étape 2 : Lancez le logiciel
Après avoir lancé le logiciel, sélectionnez le dossier/les fichiers que vous souhaitez combiner depuis le menu de gauche. Cliquez sur la coche sur les fichiers que vous souhaitez combiner depuis le panneau central.
![PDF COmbine select]()
Utilisez la fonction de glisser-déposer vers le haut/bas pour organiser les multiples documents que vous souhaitez combiner. Utilisez l'aperçu à droite de l'écran pour vérifier le contenu des fichiers sélectionnés et vous assurer que c'est le bon document.
Étape 3 : Appuyez sur « Combiner en PDF »
Dans le coin supérieur gauche, sélectionnez « Combiner en PDF », ce qui lancera l'assistant de conversion.
![PDF COmbine]()
Étape 4 : Spécifiez les paramètres de votre fichier de sortie
Définissez les spécifications de vos fichiers PDF fusionnés, y compris le dossier de destination du fichier de sortie, la plage, les signets, le contenu, l'en-tête et le pied de page, pour ne mentionner que quelques éléments. Vous devrez également cocher l'option de combinaison et sélectionner si vous souhaitez combiner par dossiers ou par partie de nom commun.
![PDF COmbine Wizard]()
Étape 5 : Cliquez sur « Démarrer » en bas de la fenêtre
PDF Combine fusionnera instantanément les PDF sur les appareils Windows 10 une fois que vous aurez cliqué sur « Démarrer ».
![PDF COmbine Wizard]()
Une fois terminé, le logiciel affichera le nombre de fichiers scannés, et s'il y a eu des erreurs pendant le processus, une note sera jointe au fichier journal. Le dossier de destination s'ouvrira automatiquement à la fin du processus.
Combiner des PDF dans Windows sans effort
Fusionnez des PDF dans Windows avec facilité en utilisant l'outil PDF Combine sur n'importe quelle version Windows populaire, de Windows 2000 à Windows 11. Nous avons mis à jour l'interface pour vous donner un look moderne et des fonctionnalités faciles à trouver. L'application vous donne un accès instantané à votre répertoire de fichiers pour trouver rapidement vos fichiers.
Lorsque vous combinez des fichiers PDF dans Windows 10, l'outil vous propose plusieurs options de conversion, vous offrant un contrôle précis sur le résultat final. De plus, PDF Combine ne stocke pas vos données. Toutes les données restent dans votre appareil pendant tout le processus, vous donnant la confidentialité sur vos fichiers convertis.
Combinateur de PDF hors ligne pour Windows 10 (et plus)
Notre
outil de combinateur de PDF hors ligne est compatible avec toutes les versions de Windows. Le logiciel polyvalent est accessible depuis n'importe quel appareil Windows, avec des versions supportées incluant Windows 2000, 2003, Vista, 7, 8, 10, 11, et Citrix. Ainsi, n'hésitez pas à utiliser l'outil de combinateur de PDF hors ligne pour fusionner Windows PDF.
Comment combiner deux fichiers PDF en un seul dans Windows
Vous voulez apprendre comment combiner deux fichiers PDF en un seul Windows ? PDF Combiner peut vous aider. L'outil peut être exécuté en ligne de commande pour les utilisateurs avancés, et son interface conviviale garantit que vous ayez votre document en quelques minutes. Voyons donc comment fusionner deux fichiers PDF dans Windows en utilisant PDF Combine.
Tout d'abord, ouvrez l'outil et sélectionnez les deux fichiers que vous souhaitez combiner. Cliquez sur « Combiner en PDF » et entrez le dossier de destination. Ici, vous cocherez l'option « Combiner » et sélectionnerez « Combiner tout en un seul document ».
![PDF COmbine Wizard]()
Ensuite, appuyez sur « Démarrer » pour commencer le processus de fusion. Une fois terminé, le dossier de destination s'ouvrira automatiquement, vous permettant de visualiser le fichier PDF unique.
Comment combiner plusieurs fichiers PDF en un seul
À partir des étapes décrites ci-dessus, vous savez maintenant comment fusionner des fichiers PDF dans Windows 10. Eh bien, le processus de combinaison de plusieurs fichiers PDF est très similaire aux étapes décrites ci-dessus.
La seule différence se produit lors de la définition du dossier de destination. Dans le cas de la combinaison de plusieurs PDF, vous cocherez le bouton « combiner » et choisirez si vous souhaitez combiner les PDF par dossiers ou partie de nom commun. Après cela, vous devrez cliquer sur « démarrer » et attendre l'apparition de vos PDF combinés dans le dossier de destination.
Puis-je diviser des fichiers PDF après les avoir combinés ?
Une fois que vous avez fusionné plus d'un fichier, vous pourriez vouloir les diviser à nouveau en utilisant un outil de fusion et de division de PDF. Heureusement, le
CoolUtils PDF Splitter peut vous aider à diviser, renommer et combiner des fichiers PDF. Avec cet outil, vous pouvez extraire des PDF de différentes manières.
Vous pouvez diviser des fichiers combinés via un signet, une ligne de texte, un code-barres, des pages blanches ou des numéros de pages paires/impaires. Le logiciel permet également de diviser des PDF combinés en couleur en pages blanches et noires, ainsi que des fichiers chiffrés.
De plus, PDF Splitter permet aux utilisateurs d'ajouter une signature numérique aux fichiers divisés. Comme les autres logiciels CoolUtils, cet outil est facile à utiliser et offre une période d'essai gratuite de 30 jours.
Plus d'actions avec PDF dans Windows
Les PDF sont parmi les formats de fichiers les plus populaires au monde. Il est donc probable que vous interagissez plus avec de tels documents à l'avenir. Maintenant que vous savez comment fusionner des fichiers PDF dans Windows, voici une liste de plus d'actions que vous pouvez effectuer avec les PDF dans Windows :
Fusionner et combiner des PDF sur n'importe quelle plateforme Microsoft Windows
Si vous vous demandez comment fusionner des fichiers PDF dans Windows, Total PDF Combine est la réponse. Il offre une large gamme de paramètres de personnalisation pour vous aider à rationaliser le processus et obtenir les meilleurs résultats. Que vous utilisiez Windows 11, 10, 8, 7, Vista, 2003 ou 2000, ce logiciel garantit que vous recevez des PDF professionnels et faciles à naviguer.
Notre logiciel offre une expérience complète tout en garantissant la confidentialité des données et en assurant un processus sans faille.
Essayez Total PDF Combine en profitant de son essai gratuit de 30 jours et découvrez ce qu'est la combinaison et la fusion de PDF sans effort.
FAQ
Pouvons-nous fusionner des PDF sous Windows 10 ?
Oui. Plusieurs outils peuvent vous aider à fusionner des fichiers PDF sous Windows 10. Vous pouvez opter pour Adobe Acrobat ou utiliser Total PDF Combine pour une solution plus économique et complète.
Quelle est la manière la plus simple de fusionner des fichiers PDF ?
L'une des manières les plus simples de fusionner des PDF dans Windows est d'utiliser notre outil en ligne PDF Combine. Le processus ne pourrait pas être plus simple : il vous suffit de télécharger les fichiers et d'attendre le résultat final !
Quel est le meilleur outil de fusion pour Windows 11 ?
Grâce à son interface utilisateur transparente et ses fonctionnalités supplémentaires telles que l'ajout d'une signature numérique à un fichier de sortie, le tamponnage des numéros Bates, et son panneau de prévisualisation intégré, Total PDF Combine est le meilleur outil pour fusionner des PDF dans Windows 11. De plus, le logiciel est compatible avec d'autres versions populaires de Windows, y compris Windows 10, 8, 7, 2003, 2000 et Vista.
Comment combiner des fichiers PDF gratuitement sous Windows 10 ?
Notre PDF Combine offre un outil de fusion PDF en ligne gratuit où vous pouvez instantanément fusionner deux ou plusieurs documents PDF en un seul fichier. Alternativement, vous pouvez télécharger les versions hors ligne ou PRO avec une période d'essai gratuite de 30 jours. Pendant cette période, vous pouvez combiner et fusionner plusieurs fichiers PDF gratuitement.
Comment fusionner des fichiers PDF dans la ligne de commande Windows ?
Le
Total PDF Combine Pro permet aux utilisateurs de fusionner des fichiers PDF dans la ligne de commande de Windows. De plus, la version PRO facilite également la combinaison de fichiers et de textes en DOC, TXT, HTML, DOCX, XLS, ainsi que des images en JPEG, PNG et TIFF en un seul PDF. Cette application puissante est disponible en version d'essai gratuite de 30 jours ainsi qu'en version licence clé.