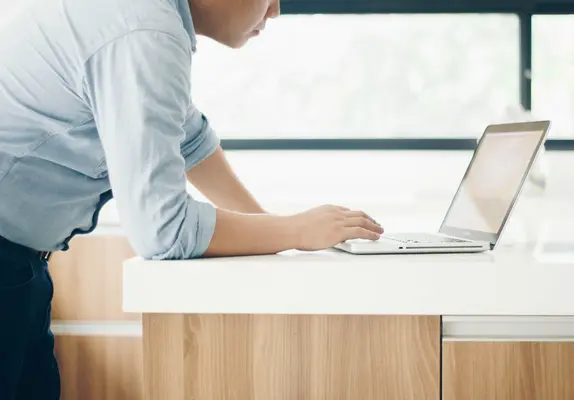OST फ़ाइल क्या है और इसे कैसे बनाया और खोला जाता है
माइक्रोसॉफ्ट आउटलुक रोज़मर्रा के व्यवसाय और निजी संचार के लिए एक अपरिवर्तनीय सहायक है। ईमेल भेजने और प्राप्त करने की संभावना के अलावा, यह उपयोगकर्ताओं को एक कैलेंडर प्रदान करता है जिसमें सभी रिकॉर्ड और रिमाइंडर रख सकते हैं, साथ ही एक एड्रेस बुक जिसमें सभी संपर्कों को स्टोर किया जा सकता है। हर माइक्रोसॉफ्ट आउटलुक उपयोगकर्ता को ईमेल क्लायंट के सभी मुख्य कार्यों और विशेषताओं के बारे में जानना चाहिए ताकि सॉफ्टवेयर की संभावनाओं का अधिकतम उपयोग किया जा सके।
OST फ़ाइल के बारे में आपको क्या पता होना चाहिए?
जैसे ही आप एक खाता बनाते हैं या इसे माइक्रोसॉफ्ट आउटलुक में जोड़ते हैं, एक स्थानीय फ़ाइल अपने आप आपके पीसी पर बनाई और स्टोर की जाती है। इस ऑफ़लाइन आउटलुक डेटा फ़ाइल (संक्षेपण OST फ़ाइल के लिए खड़ा) की बदौलत, उपयोगकर्ता ईमेल, कैलेंडर से डेटा, संपर्क सूची, और कार्यों तक पहुँच सकते हैं जिन्हें उन्होंने डाउनलोड किया, सेट किया, बनाया, और पहले समकालिकित किया जब इंटरनेट कनेक्शन अनुपस्थित होता है।
यदि उपयोगकर्ता एक्सचेंज सर्वर पर रखे गए जानकारी में कोई परिवर्तन करते हैं तो यह जानकारी OST फ़ाइल में संपादित होती है और जब कनेक्शन बहाल होता है तो एक्सचेंज सर्वर के साथ समकालिकित होती है। इस प्रकार, एक कारण यह है कि क्यों OST फ़ाइलें यहाँ तक कि अनुभवहीन उपयोगकर्ताओं के लिए भी सहायक होती हैं वह यह है कि वे उन लोगों के लिए आवश्यक होती हैं जिनका इंटरनेट कनेक्शन अस्थिर होता है।
OST और PST: क्या अंतर है?
PST एक और फ़ाइल प्रारूप है जिसे माइक्रोसॉफ्ट आउटलुक द्वारा उपयोगकर्ता के पीसी पर डेटा स्टोर करने के लिए उपयोग किया जाता है। एक आउटलुक डेटा फ़ाइल (जो एक .pst फ़ाइल होती है)। यदि आप सोच रहे हैं कि OST को PST के साथ कैसे तुलना की जाती है, तो अंतर सॉफ्टवेयर के संस्करणों में है:
- PST आउटलुक डेटा फ़ाइल का उपयोग 2013 और पहले के संस्करणों द्वारा किया जाता है;
- OST फ़ाइलों का उपयोग 2016 और माइक्रोसॉफ्ट 365 संस्करणों द्वारा किया जाता है।
इसलिए, कुछ उपयोगकर्ता जो ईमेल क्लायंट के अधिक आधुनिक संस्करण में स्विच करते हैं वे एक सुविधाजनक
OST से PST कन्वर्टर की तलाश में होते हैं जो इस प्रक्रिया को सुगमता और त्रुटियों से मुक्त करता है।
![]()
OST फ़ाइल कहाँ है: इसे खोजने के कारण
यहाँ तक कि यदि आप अपने इंटरनेट कनेक्शन के बारे में सुनिश्चित हैं तो भी हो सकता है आपको नीचे दिए गए कारणों के लिए एक OST फ़ाइल का स्थान जानने की आवश्यकता हो:
- ईमेल क्लायंट पुरानी OST फ़ाइल को हटाकर एक नई बनाने का सुझाव देता है।
- जब आपको किसी अन्य सॉफ्टवेयर संस्करण के लिए एक OST को PST फ़ाइल में परिवर्तित करने की आवश्यकता होती है।
- यदि आप एक्सचेंज सर्वर से प्रोफाइल को हटाने जा रहे हैं।
- जब आपको उस स्थान को बदलने की आवश्यकता होती है जहाँ आप OST फ़ाइल रखते हैं क्योंकि आपको अपने हार्ड ड्राइव पर भंडारण स्थान को पुनर्व्यवस्थित करना होता है।
- अगर आपको अपने आउटलुक डेटा का बैकअप लेने की आवश्यकता है।
इसलिए, अपने पीसी पर एक OST फ़ाइल को खोजने के दो मुख्य तरीके हैं, यानी, मैनुअल और स्वचालित। बाद के मामले में, आपको आउटलुक डेटा फ़ाइल को दूसरे प्रारूप में परिवर्तित करने के लिए एक उपकरण का उपयोग करना चाहिए। यह उपकरण आवश्यक OST फ़ाइल को स्वयं ढूंढेगा।
अन्य मामलों में, आप इसे स्वयं भी पा सकते हैं। इस प्रकार आगे बढ़ें:
- अपना ईमेल क्लायंट शुरू करें → फ़ाइल पर क्लिक करें — जानकारी;
- खाता सेटिंग पर क्लिक करें → खाता सेटिंग चुनें;
- डेटा फ़ाइलें टैब पर क्लिक करें और चुनें कि आप किस OST फ़ाइल को ढूंढना चाहते हैं (यदि कई हैं);
- फिर, ओपन फ़ाइल स्थान... बटन पर क्लिक करें।
इस तरीके से, आप उस फ़ोल्डर को खोलेंगे जहाँ एक ऑफ़लाइन आउटलुक डेटा फ़ाइल स्टोर की जाती है।
कैसे खोले एक OST फ़ाइल
यदि आपको एक OST फ़ाइल खोलने की आवश्यकता है, तो बुरी खबर यह है कि इसे सीधे किसी MS आउटलुक प्रोफाइल की मदद से नहीं खोला जा सकता। जब आप एक खाता बनाते हैं, तो सॉफ्टवेयर यह एन्क्रिप्टेड आउटलुक डेटा फ़ाइल बनाता है। हालांकि, इसका यह मतलब नहीं है कि इसे खोलना या आयात करना असंभव है। इस उद्देश्य के लिए, इसे उस प्रारूप में परिवर्तित करना संभव है जो आउटलुक द्वारा समर्थित होता है, यानी .pst प्रारूप में। इसके लिए, आपको निम्नलिखित कदम उठाने होंगे:
- अपना आउटलुक शुरू करें और फिर फ़ाइल पर जाएँ → ओपन और निर्यात → आयात/निर्यात;
- उपलब्ध विकल्पों में से, निर्यात फ़ाइल में चुनें और फिर अगला पर क्लिक करें;
- आउटलुक डेटा फ़ाइल (.pst) चुनें और फिर अगला पर क्लिक करें;
- एक ईमेल खाता चुनें या अलग मेलबॉक्स चुनें जिन्हें निर्यात करने की आवश्यकता है (एक बार में एक आइटम चुनें);
- उपफ़ोल्डरों को शामिल करें चेकबॉक्स पर क्लिक करें और फिर अगला पर क्लिक करें;
- अपने पीसी पर उस स्थान का चयन करने के लिए ब्राउज़ पर क्लिक करें जहाँ PST फ़ाइल को सहेजा जाना चाहिए और फिर समाप्त पर क्लिक करें।
यदि आप निर्यातित PST फ़ाइल को अनधिकृत आयात से सुरक्षित करना चाहते हैं, तो एक पासवर्ड दर्ज करें। हालांकि, यह कदम वैकल्पिक है। आप बिना पासवर्ड दर्ज किए 'ओके' पर क्लिक कर सकते हैं। और व्यक्तिगत स्टोरेज टेबल PST में आउटलुक डेटा मेलबॉक्स आइटम को निर्यात करने की प्रक्रिया शुरू हो जाएगी। जो फ़ाइल आपको प्राप्त होगी वह आपके ईमेल क्लायंट द्वारा खोली और आयात की जा सकती है।
![]()
कैसे हटाए आउटलुक OST फ़ाइल?
यदि आप जानते हैं कि यह कहाँ स्थित है तो OST फ़ाइल को हटाने की प्रक्रिया बहुत आसान है। हालांकि, यदि आप इसे नहीं जानते हैं तो यहाँ दिए गए कदम उठाने होते हैं:
- अपने एमएस आउटलुक को बंद/रोकें।
- रन विंडो पर क्लिक करें या शॉर्टकट विंडोज की + r का उपयोग करें।
- रन विंडो बार में “%LOCALAPPDATA%\Microsoft\Outlook\” टाइप करें जो प्रकट होता है और ओके पर क्लिक करें (यह आदेश किसी भी संस्करण के ईमेल क्लायंट से .ost फ़ाइल को स्वतः ढूंढ लेगा)।
- OST फ़ाइल का चयन करें और इसे हटा दें।
OST फ़ाइल का कैसे बैकअप लें
एक ऑफ़लाइन आउटलुक डेटा फ़ाइल का बैकअप लेने का सबसे विश्वसनीय तरीका इसे PST फ़ाइल के रूप में सहेजना (परिवर्तित करना) है। इसे आपके पीसी के हार्ड ड्राइव पर या एक बाहरी हार्ड ड्राइव पर स्टोर किया जा सकता है ताकि वहाँ की जानकारी सुरक्षित हो सके। ऊपर वर्णित रूपांतरण के कदम पहले से ही वर्णित किए जा चुके हैं। इसलिए, ऊपर दिए गए अनुसार आगे बढ़ें।
OST फ़ाइल को कैसे पुनर्प्राप्त करें
कुछ कारणों से संबंधित जो उपयोगकर्ता की अप्रशिक्षित गतिविधि या बाहरी खतरों से संबंधित हो सकते हैं, आपको ऐप डेटा के क्षतिग्रस्त होने की समस्या का सामना करना पड़ सकता है। सौभाग्य से, आप हमेशा माइक्रोसॉफ्ट आउटलुक खाता में आइटम को पुनर्स्थापित कर सकते हैं। OST फ़ाइल को क्षति पहुँचाने वाले कुछ मुख्य कारण निम्नलिखित हैं:
- वायरस प्रोग्राम्स का दुष्प्रभाव;
- सिस्टम या हार्डवेयर विफलताएँ;
- गलती से या इरादतन हटाना;
- फ़ाइल प्रारूपण;
- ऑपरेटिंग सिस्टम की विफलता;
- संग्रहण उपकरण की विफलता।
OAT फ़ाइलों के मुद्दे को ठीक करने के लिए, आपको निम्नलिखित करना होगा:
- विंडोज ऑपरेटिंग सिस्टम के सेवा सेटिंग्स की जिम्मेदारी वाली नियंत्रण कक्ष एप्लिकेशन खोलें;
- “नियंत्रण कक्ष” एप्लिकेशन के मुख्य विंडो में, “मेल” अनुभाग पर क्लिक करें;
- आउटलुक मेल सेटिंग्स के पॉप-अप विंडो में “कॉन्फ़िगरेशन” अनुभाग पर जाएँ, और “शो” बटन पर क्लिक करें;
- नए “मेल” विंडो में, उस खाता प्रोफ़ाइल कॉन्फ़िगरेशन का चयन करें जिसे आप ठीक करना चाहते हैं;
- “प्रॉपर्टीज़” बटन पर क्लिक करें जो “कॉन्फ़िगरेशन” चयन विंडो के नीचे स्थित है;
- नई “आउटलुक” मेल सेटिंग्स पॉप-अप विंडो में “अकाउंट्स” अनुभाग पर जाएँ, और प्रोफ़ाइल सेटिंग्स और ईमेल डायरेक्टरीज़ पर पहुँचने के लिए उपयुक्त बटन पर क्लिक करें;
- “ईमेल खाता सेटिंग्स प्रबंधित करें” विंडो में इच्छित प्रोफ़ाइल चयन करें, और फिर OST फ़ाइलों के लिए सेटिंग बदलने के लिए आउटलुक डेटा फ़ाइल्स टैब पर क्लिक करें;
- आउटलुक डेटा फ़ाइलों की सूची वाले खुले हुए टैब पर, क्षतिग्रस्त रिकॉर्ड का चयन करें, और फिर “फ़ाइल स्थान खोलें” बटन पर क्लिक करें। विंडोज फाइल एक्सप्लोरर तुरंत चयनित आउटलुक डेटा फ़ाइल के गंतव्य फ़ोल्डर को प्रदर्शित करेगा;
- पहले से खोली गई सभी विंडो को बंद करने के लिए बटन पर क्लिक करें;
- विंडोज फ़ाइल एक्सप्लोरर विंडो के मुख्य केंद्रीय टैब में, चयनित खाते के लिए स्वतः चयनित माइक्रोसॉफ्ट आउटलुक OST फ़ाइल पर राइट-क्लिक करें, पॉप-अप संदर्भ मेनू पर नेविगेट करें, और “डिलीट” अनुभाग का चयन करें।
ऊपर दिए गए कदम का पालन करने के बाद अपने व्यक्तिगत कंप्यूटर पर स्थापित माइक्रोसॉफ्ट आउटलुक का संस्करण पुनः खोलें ताकि आप जिस खाते को समस्या निवारण कर रहे हैं उसके लिए ऑफ़लाइन “OST फ़ाइल” की पुनर्बनाई कर सकें।
![Download]()