WindowsのどのエディションでもEMLからデータを抽出できます。Outlookがインストールされていない限り、無料EMLビューワーが最速で便利な開き方を提供します。これらは数秒でインストールできる軽量なソフトウェアです。プログラムがハードドライブをスキャンした後、任意の数のファイルをすぐに表示できます。
EMLに対応するソフトウェアがない場合、またはインストールしたくない場合は、拡張子を変更する手順に従ってください。この方法では、毎回個別にファイルを処理する必要があります。変換後は、データはInternet Explorerと互換性があります。
• CoolUtilsのEmail Viewerをサイトからダウンロードしてインストールします。インストールウィザードはすべてのEMLファイルにプログラムを関連付けるように促します。プログラムが自動でEMLファイルを検出して開くように、ボックスをチェックします。完了後、デスクトップにTotal Mail Viewerのアイコンが表示されます。

ステップ2. ファイルの選択
起動すると、プログラムはPCのフォルダを検出し、フォルダツリーを生成します。これを使ってEMLファイルの場所を見つけます。画面の左側に表示されます。フォルダをクリックして中身を確認し、ソースファイルがあることを確認してください。
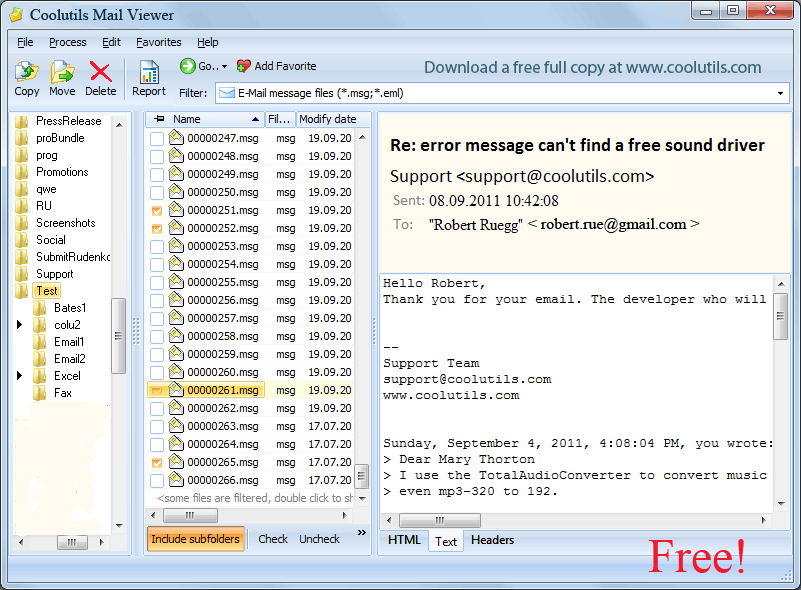
次に、任意のメッセージをクリックして、EMLファイルを即座に表示します。それらは右側のパネルに表示されます。送信者、受信者、時間、件名、本文、添付ファイルを含む各メッセージの詳細を完全に確認できます。ご覧のように、この方法でメールデータを探索するのは非常に簡単です!
その小さいサイズにもかかわらず、このツールの機能はWindowsでEMLファイルを表示するだけにとどまりません。メニューのボタンを使用して、任意のメッセージを簡単にコピー、削除、または移動できます。メールのアーカイブや管理に最適なシステムで、軽量、迅速、正確です。
このビューアはレポートの生成も可能です。含めたいメッセージの横にあるチェックボックスをチェックし、上部のレポートボタンをクリックします。出力形式にはテキスト、Excel、CSV、PDF、およびHTMLがあります。デフォルトの保存先を変更し、含める列を選択できます。レポートは数秒で生成されます。
Outlook 2003および2007でEMLを開く
これらの古いバージョンのメールクライアントでは、EMLファイルの開き方が問題になります。開けますが、レジストリファイルを変更した後に限ります。Microsoftは、このファイル形式のサポートをOutlookの後のバージョンでのみ追加しました。次の手順を完了するには、管理者権限とインターネット上で無料で入手できる特別なアーカイブが必要です:
ステップ1. 拡張子を表示させる
PC上のEMLファイルの拡張子が隠れている場合、最初にそれを有効にします。Windows 11では、ファイルエクスプローラーウィンドウを開き、
Windows 8では、同様に該当するボックスをチェックする必要があります(同じ方法で見つかります)。古いバージョンでは、手順が少し異なります:
ステップ2. ファイル名を変更する
ステップ3. ファイルを開く
これで、ファイルをInternet Explorerで開くことができます。通常、このWebブラウザはMHTファイル拡張子のデータのデフォルトプログラムとして分類されます。各項目を右クリックした後、「開くアプリケーション」でInternet Explorerを含むリストが表示されます。ファイルを開くと、それが互換性のあるメールクライアントのほとんど同じ形式で表示されます。
互換性のあるメールクライアントを持っておらず、インストールできない場合はどうしますか?それでもEMLファイル形式のデータをプレーンテキストとして表示できます。これは、他のプロセッサで作成されたテキストドキュメントを開いて編集するプリインストールツールのTextEditを使用する必要があります。画像や添付ファイルは表示されず、メッセージの本文と内部のリンクを識別する方法も知っている必要があります。
EMLファイルを右クリック(Ctrlクリック)して表示されるプログラムリストからTextEditを選択します。「開くアプリケーション」を通じて、テキストエディタを直接選択するか、参照します。メッセージを読む方法は次の通りです:
ご覧の通り、Outlookなしでもかなり簡単にEMLを開くことができます。しかし、WindowsやMacのコンピュータのユーザーはファイルを表示しようとする際に困難に直面することがあります。これは通常、拡張子や関連づけの誤りによるものです。最も一般的なシナリオは3つのカテゴリーに分類されます。
1. ファイル形式が誤って互換性のないアプリケーションに関連付けられている
もしこれが原因かどうかを確認するには、ファイルを右クリックし、「開くアプリケーション」セクションのオプションをチェックします。拡張子をハイジャックしたプログラムが表示され、それは常にこのタイプのデータを開くことを意味します。正しい関連付けを復元してEMLファイルを表示するには、リストから適切なプログラムを選択します。対応するボックスをクリックまたはチェックして(OSにより異なります)、デフォルトでEMLファイルを開くことを許可します。これで問題は解決するはずです。
Windows 7、8、10、11をお使いの場合、次の手順でEMLファイルのデフォルトアプリを変更できます:
この時点で、拡張子の長いリストが表示されます。EMLを見つけ、その横のアプリアイコンをクリックします。ポップアップウィンドウ(「アプリアプリを選択」)からOutlookを選択します。
2. EMLファイルが破損しているため、開けません
この場合、同じファイルの別のバージョンを探してダウンロードする必要があります(可能な場合)。ダウンロードしたメールデータがセッションの中断により不完全であることがあります。
3. 拡張子が間違っている
ユーザーレポートによると、Windows Live Mailは*_eml拡張子でファイルを保存する場合があります。この場合、アンダースコアを削除する必要があります(上記の拡張子置換の手順を確認してください)。
© 2025. 全著作権所有. CoolUtils File Converters
