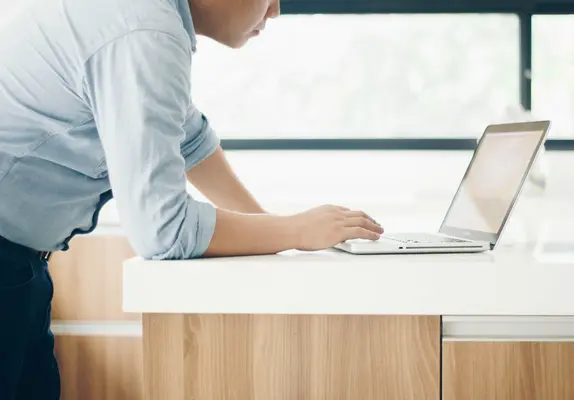OSTファイルとは何か、その作成と開き方
Microsoft Outlookは、日常のビジネスやプライベートなコミュニケーションにおいて欠かせない助手です。メールの送受信の可能性に加えて、カレンダーで全ての記録とリマインダーを保持したり、連絡先を保存するアドレス帳を提供したりします。すべてのMicrosoft Outlookユーザーは、ソフトウェアの可能性を最大限に活用するために、電子メールクライアントの全ての主な機能と特徴を知っておくべきです。
OSTファイルについて知っておくべきこと
Microsoft Outlookにアカウントを作成するか追加すると、ローカルファイルが自動的に作成され、PCに保存されます。このオフラインのOutlookデータファイル(略してOSTファイル)のおかげで、ユーザーはインターネット接続がない場合でも、以前にダウンロード、設定、作成、同期したメール、カレンダーのデータ、連絡先リスト、タスクにアクセスすることができます。
ユーザーがExchangeサーバーにOSTファイルとして保存されている情報に変更を加えると、その編集内容は接続が復旧したときにExchangeサーバーと同期されます。したがって、OSTファイルが初心者でも便利である理由の一つは、不安定なインターネット接続を持つ人には必要だからです。
OSTとPST:その違いは?
PSTは、ユーザーのPCにデータをローカルに保存するためにMicrosoft Outlookで使用される別のファイル形式です。Outlookデータファイル(つまり.pstファイル)です。OSTとPSTの比較に興味がある場合、違いはソフトウェアのバージョンにあります:
- PST Outlookデータファイルは、2013とそれ以前のバージョンのMS Outlookで使用されます。
- OSTファイルは、2016とMicrosoft 365のバージョンで使用されます。
したがって、より現代的なバージョンのメールクライアントに切り替える一部のユーザーは、このプロセスをスムーズにバグなしで実行するための便利な
OSTからPSTへの変換ツールを探しています。
![]()
OSTファイルの場所:それを見つける理由
インターネット接続に自信があっても、以下の理由からOSTファイルの場所を知る必要があるかもしれません:
- メールクライアントが古いOSTファイルを削除して新しいものを作成することを提案する。
- 別のバージョンのソフトウェアで使用するためにOSTをPSTファイルに変換する必要がある場合。
- Exchangeサーバーからプロファイルを削除しようとしている場合。
- ハードドライブの保存スペースを整理するためにOSTファイルを保存する場所を変更する必要がある場合。
- Outlookデータをバックアップする必要がある場合。
したがって、PC上でOSTファイルを見つけるには、手動と自動の2つの主要な方法があります。後者の場合、Outlookデータファイルを別の形式に変換するツールを利用する必要があります。ツールは必要なOSTファイルを自動的に見つけます。
他の場合では、自分自身で見つけることができます。次のように進めてください:
- メールクライアントを起動し、ファイルをクリックし、情報へ進む。
- アカウント設定を押し、アカウント設定を選択する。
- データファイルタブを押し、見つけたいOSTファイルを選択する(複数ある場合)。
- ファイルの場所を開くボタンをクリックする。
このようにして、オフラインのOutlookデータファイルが保存されているフォルダを開きます。
OSTファイルを開く方法
OSTファイルを開く必要がある場合、MS Outlookプロファイルを使用して直接開くことができないという悪い知らせがあります。アカウントを作成すると、ソフトウェアはこの暗号化されたOutlookデータファイルを作成します。ただし、それを開いたりインポートしたりすることが不可能というわけではありません。この目的のために、Outlookがサポートする.pst形式に変換することができます。そのためには、以下の手順を踏む必要があります:
- Outlookを起動し、ファイルを開くし、エクスポートへ進む。
- 利用可能なオプションの中からファイルにエクスポートを選択し、次へ進む。
- Outlookデータファイル(.pst)を選択して、次へ進む。
- エクスポートするメールアカウントを選択するか、個々のメールボックスを選択する(一度に1つずつ選択)。
- サブフォルダを含むのチェックボックスをクリックし、次へ進む。
- PC上の保存場所を選択し、完了を押すために参照をクリックする。
エクスポートされたPSTファイルを不正なインポートから保護するためにパスワードを入力します。ただし、この手順はオプションです。パスワードを入力せずに「OK」をクリックすることもできます。Outlookデータメールボックスの項目を個人用ストレージテーブルPSTにエクスポートするプロセスが開始されます。得られたファイルは、お客様のメールクライアントによって開かれ、インポートされることができます。
![]()
Outlook OSTファイルを削除する方法
OSTファイルの削除プロセスは、その場所を知っていれば非常に簡単です。ただし、知らない場合は、次の手順を踏む必要があります:
- MS Outlookを閉じる/停止する。
- 実行ウィンドウを押すか、ショートカットWindowsキー+rを使用する。
- 表示された実行ウィンドウバーに「%LOCALAPPDATA%\Microsoft\Outlook\」と入力し、OKを押す(このコマンドは、メールクライアントの任意のバージョンから.ostファイルを自動的に探します)。
- OSTファイルを選択して削除する。
OSTファイルをバックアップする方法
オフラインOutlookデータファイルをバックアップする最も信頼できる方法は、それをPSTファイルとして保存(変換)することです。後者は、PCのハードドライブまたは外部ハードドライブに保存して、そこに情報が保護されていることを確認することができます。変換の手順はすでに上記で説明されています。したがって、上記のように進んでください。
OSTファイルを復元する方法
プロのユーザー活動や外部の脅威に関連した理由により、アプリデータが破損するという問題に直面するかもしれません。幸いなことに、Microsoft Outlookアカウントで項目を常に復元できます。OSTファイルが破損する主な理由はいくつかあります:
- ウイルスプログラムの悪意のある影響。
- システムまたはハードウェアの障害。
- 誤ったまたは意図的な削除。
- ファイルのフォーマット。
- オペレーティングシステムの故障。
- 記憶装置の故障。
OATファイルの問題を修正するには、以下の手順を実行する必要があります:
- Windowsオペレーティングシステムのサービス設定を担当するコントロールパネルアプリケーションを開く。
- 「コントロールパネル」アプリケーションのメインウィンドウで、「メール」セクションをクリックする。
- Outlookメール設定のポップアップウィンドウで、「構成」セクションに移動し、「表示」ボタンをクリックする。
- 新しい「メール」ウィンドウで、修正が必要なアカウントプロファイル構成を選択する。
- 「構成」選択ウィンドウの下にある「プロパティ」ボタンをクリックする。
- 新しい「Outlook」メール設定ポップアップウィンドウで、「アカウント」セクションへ進み、アカウントプロファイルとメールディレクトリの設定にアクセスするための適切なボタンをクリックする。
- 「メールアカウント設定を管理する」ウィンドウで、希望するプロファイルを選択し、次に「Outlookデータファイル」タブをクリックしてOSTファイルの設定を変更する。
- Outlookデータファイルのリストが表示されたタブが開いたら、破損したレコードを選択し、「ファイルの場所を開く」ボタンをクリックする。Windowsファイルエクスプローラーのポップアップは、選択したOutlookデータファイルの宛先フォルダーを即座に表示する。
- 以前に開かれたすべてのウィンドウを閉じるためのボタンをクリックする。
- Windowsファイルエクスプローラーのメイン中央タブで、自動的に選択されたMicrosoft Outlook OSTファイルを右クリックし、ポップアップコンテキストメニューに移動して、「削除」セクションを選択する。
上記の手順を完了した後、お使いのPCにインストールされたバージョンのMicrosoft Outlookを再度開いて、トラブルシューティングしているアカウントのオフライン「OSTファイル」を再作成します。
![Download]()