U kunt gegevens uit een EML-bestand extraheren op elke editie van Windows. Tenzij u Outlook hebt geïnstalleerd, bieden gratis EML-viewers de snelste en meest handige openingsmethode. Dit zijn lichtere softwarestukken die binnen enkele seconden kunnen worden geïnstalleerd. Hiermee kunt u een onbeperkt aantal bestanden in een oogwenk bekijken nadat het programma uw harde schijf heeft gescand.
Als u geen software hebt die compatibel is met EML en het niet wilt installeren, volg dan onze instructies voor het wijzigen van de extensie. Houd er rekening mee dat u dit voor elk bestand afzonderlijk moet doen. Na de transformatie is uw gegevens compatibel met Internet Explorer.
• Download en installeer de CoolUtils Email Viewer van onze site. De installatieassistent zal u vragen om het programma te koppelen aan alle EML-bestanden. Vink het vakje aan om de software EML-bestanden automatisch te laten detecteren en openen. Na voltooiing verschijnt het pictogram van Total Mail Viewer op uw bureaublad.

Stap 2. De bestanden selecteren
Na de lancering zal het programma mappen op uw pc detecteren en een mappenboom genereren. Gebruik het om de locatie van uw EML-bestanden te vinden. U ziet het aan de linkerkant van het scherm. Klik op de map om de inhoud te controleren en ervoor te zorgen dat de bronbestanden er zijn.
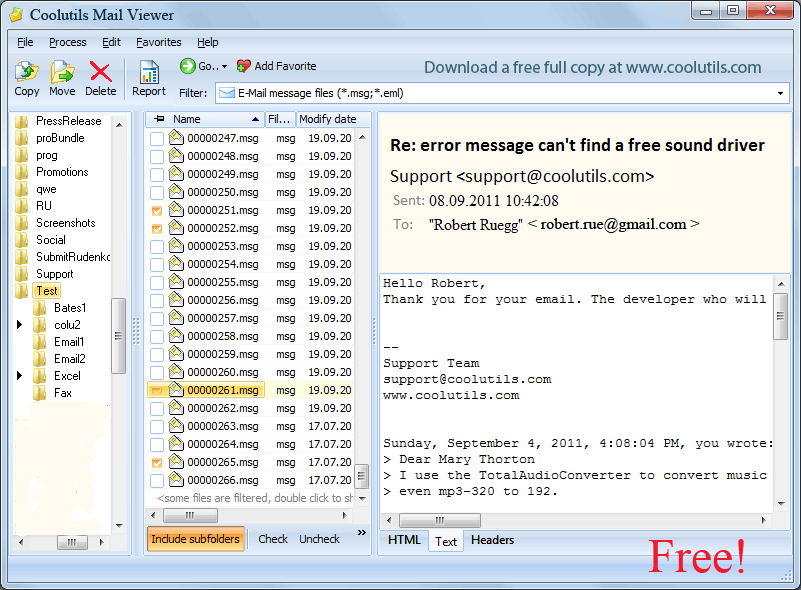
Vervolgens kunt u op een van de berichten klikken om de EML-bestanden onmiddellijk te bekijken. Ze worden weergegeven in het rechterpaneel. U kunt de volledige details van elk bericht zien, inclusief de afzender, ontvanger, tijd, onderwerp, inhoud en eventuele bijlagen. Zoals u kunt zien, is het verkennen van mailgegevens op deze manier heel eenvoudig!
Ondanks het bescheiden formaat is de functionaliteit van deze tool niet beperkt tot het bekijken van EML-bestanden in Windows. U kunt berichten gemakkelijk kopiëren, verwijderen of verplaatsen met behulp van de knoppen in het menu. Dit is een geweldig systeem voor het archiveren en beheren van e-mails. Het is lichtgewicht, snel en nauwkeurig.
De viewer kan ook een rapport genereren. Om dit te doen, vinkt u de vakjes aan naast de berichten die u wilt opnemen en klikt u op de rapportknop bovenaan. De uitvoerformaten omvatten tekst, Excel, CSV, PDF en HTML. U kunt de standaardbestemming wijzigen en kiezen welke kolommen u wilt opnemen. Het rapport wordt binnen enkele seconden gegenereerd.
EML openen in Outlook 2003 en 2007
In deze oudere versies van de mailclient is het openen van EML-bestanden problematisch. U kunt het wel doen, maar alleen na het wijzigen van de registerbestanden. De verklaring is eenvoudig: Microsoft heeft alleen in latere versies van Outlook ondersteuning toegevoegd voor dit bestandsformaat. Om de volgende reeks te voltooien, hebt u beheerdersrechten en een speciaal archief nodig, dat gratis online beschikbaar is:
Stap 1. Maak extensies zichtbaar
Als de extensies van EML-bestanden op uw pc zijn verborgen, begin dan met het inschakelen ervan. Om dit te doen op Windows 11, opent u uw Verkenner-venster. Vervolgens,
In Windows 8 moet u het betreffende vakje aanvinken (u kunt het op dezelfde manier vinden). In oudere versies is de volgorde iets anders:
Stap 2. Hernoem het bestand/de bestanden
Stap 3. Het bestand/de bestanden openen
Nu kunt u de bestanden openen in Internet Explorer. Meestal is deze webbrowser geclassificeerd als het standaardprogramma voor gegevens met de MHT-bestandsextensie. Na het rechtsklikken op elk item, zal de optie 'Openen met...' een lijst met Internet Explorer laten zien. Na het openen van een bestand ziet u de inhoud in bijna hetzelfde formaat als u zou doen in een compatibele mailclient.
En wat als u geen compatibele mailclient hebt en die ook niet kunt installeren? U kunt nog steeds gegevens in het EML-bestandsformaat bekijken als platte tekst. Dit vereist het gebruik van TextEdit, een vooraf geïnstalleerde tool die u laat openen en bewerken van tekstdocumenten gemaakt in andere processoren. Merk op dat het geen afbeeldingen of bijlagen weergeeft, en u moet ook weten hoe u de hoofdtekst van uw bericht en eventuele links daarin kunt identificeren.
U kunt TextEdit selecteren uit dezelfde lijst met programma's die worden opgeroepen door rechtsklikken (Ctrl-klikken) op het EML-bestand. Via "Openen met..." selecteert u de teksteditor direct of bladert u ernaar. Hier leest u hoe u uw bericht kunt lezen:
Zoals u kunt zien, kunt u EML zonder Outlook heel gemakkelijk openen. Gebruikers van Windows- en Mac-computers kunnen echter nog steeds problemen ondervinden bij het proberen bekijken van hun bestanden. Dit gebeurt meestal door onjuiste extensies of koppelingen. De meest voorkomende scenario's vallen in drie categorieën.
1. Het bestandsformaat is per ongeluk gekoppeld aan een incompatibele applicatie
Om te zien of dit het geval is, rechtsklikt u op het bestand en controleert u de opties in de sectie 'Openen met...'. U ziet het programma dat de extensie heeft overgenomen, wat betekent dat het altijd dit type gegevens zal openen. Om de juiste koppelingen te herstellen en EML-bestanden te bekijken, selecteert u het juiste programma uit de lijst. Klik of vink het desbetreffende vakje aan (afhankelijk van uw besturingssysteem) om EML-bestanden standaard te laten openen. Dit zou het probleem moeten oplossen.
Als u Windows 7, 8, 10, of 11 hebt, kunt u de standaardapp voor EML-bestanden als volgt wijzigen:
Op dit punt ziet u een lange lijst met extensies. Zoek EML en klik op het app-pictogram ernaast. Kies Outlook in het pop-upvenster ('Kies een app').
2. De EML-bestanden zijn beschadigd, waardoor het onmogelijk is om ze te openen
In dit geval moet u een andere versie van hetzelfde bestand zoeken (indien mogelijk) en deze downloaden. Soms kunnen de e-mailgegevens die u downloadt defect zijn omdat de sessie wordt onderbroken.
3. De extensie is incorrect
Volgens gebruikersrapporten kan Windows Live Mail bestanden opslaan met de * _eml-extensie. In dit geval moet u het underscoreteken verwijderen (controleer de procedure voor het vervangen van extensies hierboven).
© 2025. Alle rechten voorbehouden. CoolUtils File Converters
