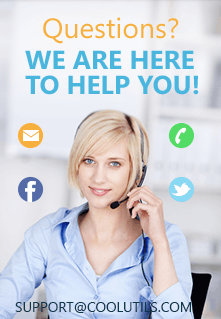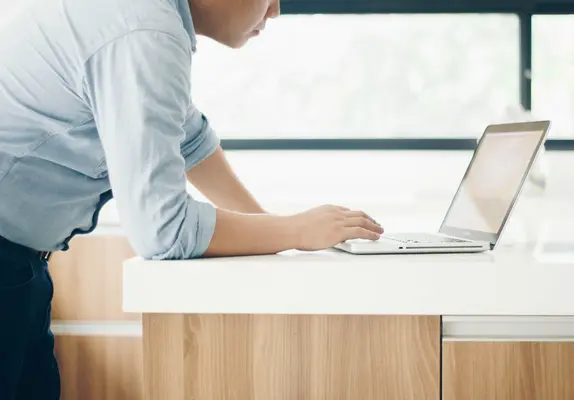Wat is een OST-bestand & Hoe het wordt aangemaakt en geopend
Microsoft Outlook is een onvervangbare assistent voor dagelijkse zakelijke en privécommunicatie. Naast de mogelijkheid om e-mails te verzenden en te ontvangen, biedt het gebruikers een agenda om alle afspraken en herinneringen in op te slaan, evenals een Adresboek om alle contacten in te bewaren. Elke Microsoft Outlook-gebruiker zou alle hoofdfuncties en kenmerken van de e-mailclient moeten kennen om de mogelijkheden van de software optimaal te benutten.
Wat Moet Je Weten Over een OST-bestand?
Zodra je een account aanmaakt of toevoegt aan Microsoft Outlook, wordt er automatisch een lokaal bestand aangemaakt en opgeslagen op je pc. Dankzij dit offline Outlook-gegevensbestand (dat staat voor de afkorting OST-bestand), kunnen gebruikers toegang krijgen tot e-mails, gegevens uit de agenda, contactlijsten en taken die ze eerder hebben gedownload, ingesteld, aangemaakt en gesynchroniseerd wanneer de internetverbinding afwezig is.
Als een gebruiker wijzigingen aanbrengt in de informatie die op de Exchange-server is opgeslagen in een OST-bestand, worden deze bewerkingen gesynchroniseerd met de Exchange-server wanneer de verbinding is hersteld. Daarom is een van de redenen waarom OST-bestanden handig zijn voor zelfs onervaren gebruikers dat ze noodzakelijk zijn voor degenen die een instabiele internetverbinding hebben.
OST en PST: Wat is het Verschil?
PST is een ander bestandsformaat dat door Microsoft Outlook wordt gebruikt om gegevens lokaal op een pc van een gebruiker op te slaan. Een Outlook-gegevensbestand (dat een .pst-bestand is). Als je je afvraagt hoe OST en PST worden vergeleken, ligt het verschil in de versies van de software:
- PST Outlook-gegevensbestand wordt gebruikt door de 2013 en eerdere versies van MS Outlook;
- OST-bestanden worden gebruikt door de 2016 en Microsoft 365 versies.
Daarom zoeken sommige gebruikers die overstappen naar een meer eigentijdse versie van de e-mailclient naar een handige
OST naar PST-converter die helpt dit proces soepel en foutloos uit te voeren.
![]()
Waar Bevindt Zich een OST-bestand: Redenen om het te Vinden
Zelfs als je zeker bent van je internetverbinding, kan het nodig zijn om de locatie van een OST-bestand te weten om de volgende redenen:
- De e-mailclient stelt voor om een verouderd OST-bestand te verwijderen en een nieuw aan te maken.
- Wanneer je een OST naar PST-bestand moet converteren om het voor een andere versie van de software te gebruiken.
- Als je van plan bent een profiel van de Exchange-server te verwijderen.
- Wanneer je de locatie moet wijzigen waar je een OST-bestand opslaat omdat je de opslagruimte op je harde schijf moet herschikken.
- Als je je Outlook-gegevens moet back-uppen.
Dus, om een OST-bestand op je pc te vinden, zijn er twee hoofdroutes, namelijk handmatig en automatisch. In het laatste geval moet je een tool gebruiken om de conversie van een Outlook-gegevensbestand naar een ander formaat uit te voeren. De tool zal het nodige OST-bestand zelf vinden.
In andere gevallen kun je het zelf vinden. Ga als volgt te werk:
- Start je e-mailclient → klik op Bestand — Info;
- Druk op Accountinstellingen → selecteer Accountinstellingen;
- Druk op het tabblad Gegevensbestanden en selecteer een van de OST-bestanden die je wilt vinden (als er meerdere zijn);
- En klik daarna op de knop Bestandslocatie openen...
Op deze manier open je de map waar een offline Outlook-gegevensbestand is opgeslagen.
Hoe een OST-bestand te Openen
Als je een OST-bestand moet openen, is het slechte nieuws dat het niet direct kan worden geopend met behulp van een MS Outlook-profiel. Wanneer je een account aanmaakt, creëert de software dit versleutelde Outlook-gegevensbestand. Dit betekent echter niet dat het onmogelijk is om het te openen of te importeren. Hiervoor kan men het converteren naar een .pst-formaat dat door Outlook wordt ondersteund. Hiervoor moet je de volgende stappen volgen:
- Start je Outlook en ga naar Bestand → Openen & Exporteren → Importeren/Exporteren;
- Kies uit de beschikbare opties Exporteren naar een bestand en druk op Volgende;
- Kies Outlook-gegevensbestand (.pst) en druk op Volgende;
- Selecteer een e-mailaccount of kies afzonderlijke mailboxen om te exporteren (selecteer één item tegelijk);
- Vink het selectievakje Submappen opnemen aan en druk op Volgende;
- Druk op Bladeren om een locatie op je pc te selecteren waar een PST-bestand moet worden opgeslagen en druk op Voltooien.
Als je het geëxporteerde PST-bestand wilt beschermen tegen ongeautoriseerde import, voer dan een wachtwoord in. Deze stap is echter optioneel. Je kunt op 'OK' klikken zonder het wachtwoord in te voeren. En het proces van het exporteren van Outlook-gegevens postvakitems naar de persoonlijke opslagtabel PST zal beginnen. Een bestand dat je verkrijgt, kan worden geopend en geïmporteerd door je e-mailclient.
![]()
Hoe Outlook OST-bestand te Verwijderen?
Het proces van het verwijderen van een OST-bestand is vrij eenvoudig als je weet waar het zich bevindt. Als je dit echter niet weet, zijn hier de stappen die je moet nemen:
- Sluit/stop je MS Outlook.
- Druk op de Uitvoeren-venster of gebruik de sneltoets Windows-toets + r.
- Typ “%LOCALAPPDATA%\\Microsoft\\Outlook\\” in de Uitvoeren-vensterbalk die verschijnt en druk op OK (dit commando zal automatisch het .ost-bestand van elke versie van de e-mailclient lokaliseren).
- Selecteer het OST-bestand en verwijder het.
Hoe OST-bestand te Back-uppen?
De meest betrouwbare manier om een offline Outlook-gegevensbestand te back-uppen is door het op te slaan (te converteren naar) als een PST-bestand. Dit laatste kan worden opgeslagen op een harde schijf van je pc of op een externe harde schijf om ervoor te zorgen dat de informatie daar wordt beschermd. De stappen van de conversie zijn al hierboven beschreven. Dus ga verder zoals hierboven beschreven.
Hoe OST-bestand te Herstellen?
Om verschillende redenen met betrekking tot zowel onprofessionele gebruikersactiviteiten als externe bedreigingen, kun je het probleem tegenkomen dat app-gegevens zijn beschadigd. Gelukkig kun je de items in het Microsoft Outlook-account altijd herstellen. Sommige hoofdoorzaken van schade aan het OST-bestand zijn als volgt:
- kwaadaardige invloed van virusprogramma's;
- systeem- of hardwarestoringen;
- foute of opzettelijke verwijdering;
- bestandsformatering;
- afbraak van het besturingssysteem;
- storing van het opslagapparaat.
Om het probleem met de OAT-bestanden op te lossen, moet je het volgende doen:
- Open de applicatie Configuratiescherm, die verantwoordelijk is voor de service-instellingen van het Windows-besturingssysteem;
- Klik in het hoofdvenster van de applicatie “Configuratiescherm” op de sectie “Mail”;
- Navigeer in het pop-upvenster van Outlook-mailinstellingen naar de sectie “Configuratie” en klik op de knop “Weergeven”;
- Selecteer in het nieuwe “Mail”-venster de accountprofielconfiguratie die je moet repareren;
- Klik op de knop “Eigenschappen” onder het configuratievenster van de sectie “Configuratie”;
- Ga in het nieuwe pop-upvenster van Outlook-mailinstellingen naar de sectie “Accounts” en klik op de juiste knop om toegang te krijgen tot de instellingen voor de accountprofielen en e-maildirectories;
- Selecteer in het venster “Beheer e-mailaccountinstellingen” het gewenste profiel en klik vervolgens op het tabblad “Outlook-gegevensbestanden” om de instellingen voor de OST-bestanden te wijzigen;
- Selecteer op het geopende tabblad met de lijst van Outlook-gegevensbestanden het beschadigde record en klik vervolgens op de knop “Bestandslocatie openen”. De Windows Verkenner pop-up zal onmiddellijk de bestemmingsmap met het geselecteerde Outlook-gegevensbestand weergeven;
- Klik op de knoppen om alle eerder geopende vensters te sluiten;
- Klik in het hoofdcentrale tabblad van het Windows Verkenner venster met de rechtermuisknop op het automatisch geselecteerde Microsoft Outlook OST-bestand voor het geselecteerde account, navigeer naar het pop-upcontextmenu en selecteer de sectie “Verwijderen”.
Na het voltooien van de bovenstaande stappen, open je de versie van Microsoft Outlook opnieuw die op je persoonlijke computer is geïnstalleerd om het offline “OST-bestand” opnieuw te maken voor het account dat je aan het oplossen bent.
![Download]()