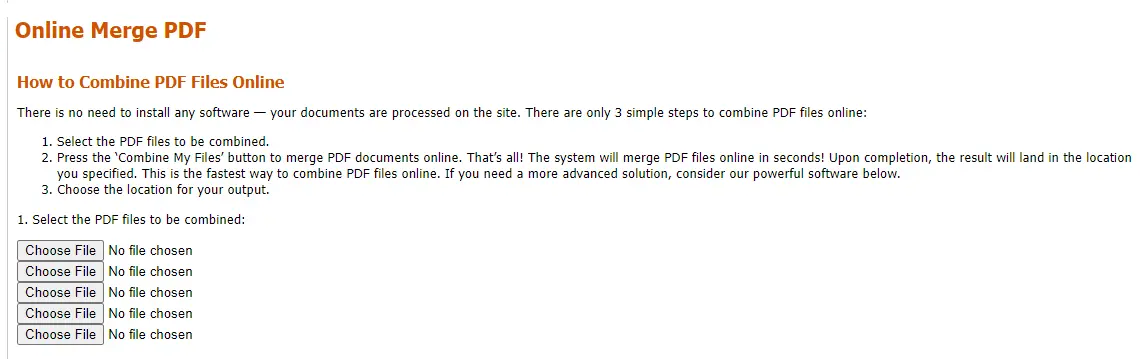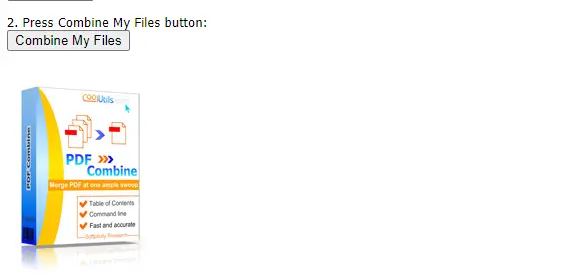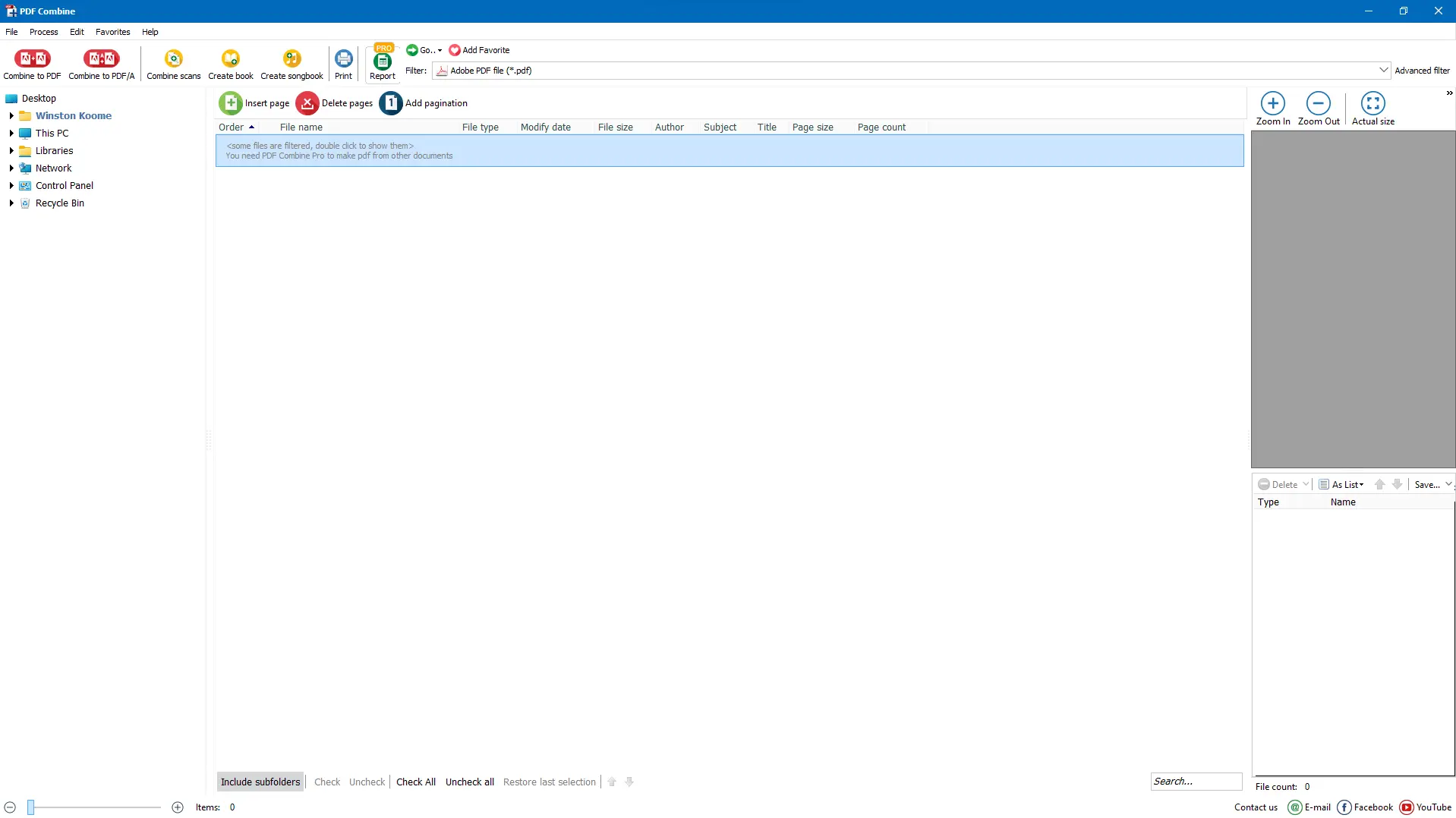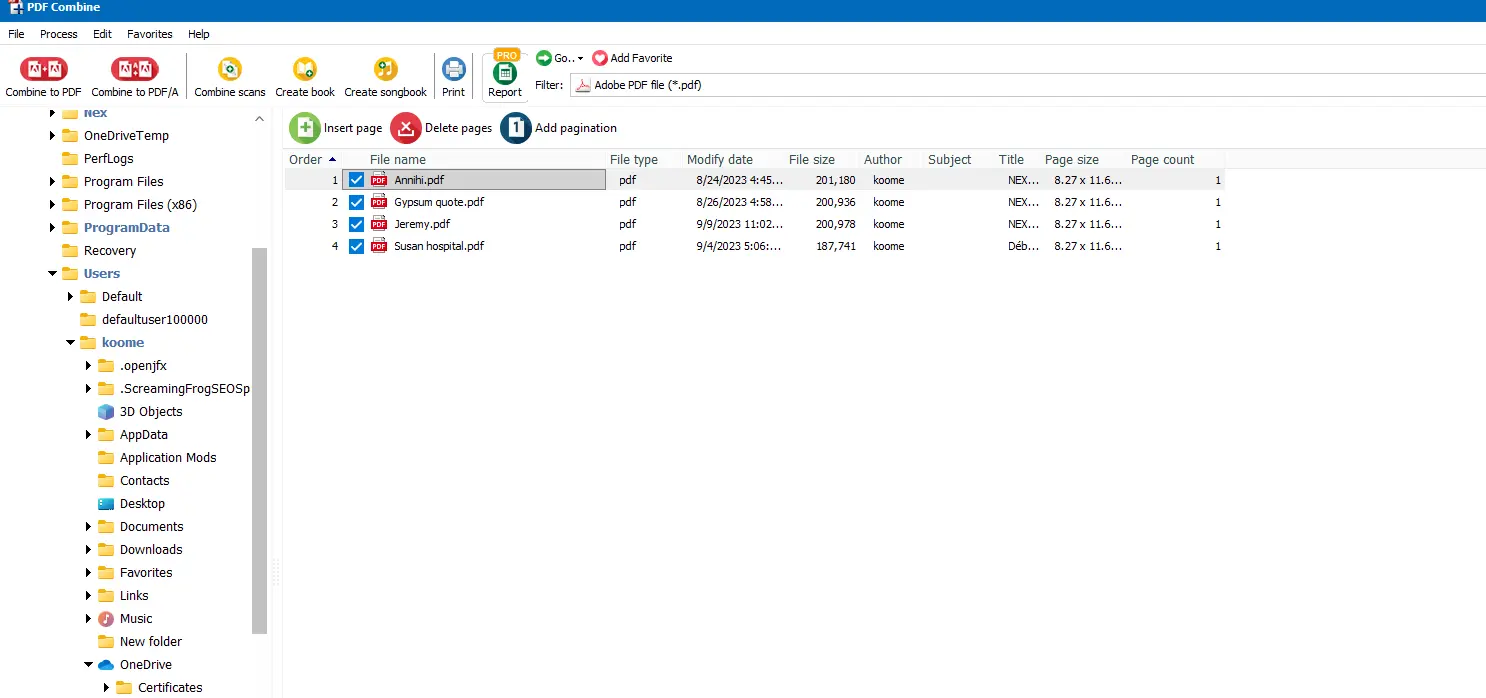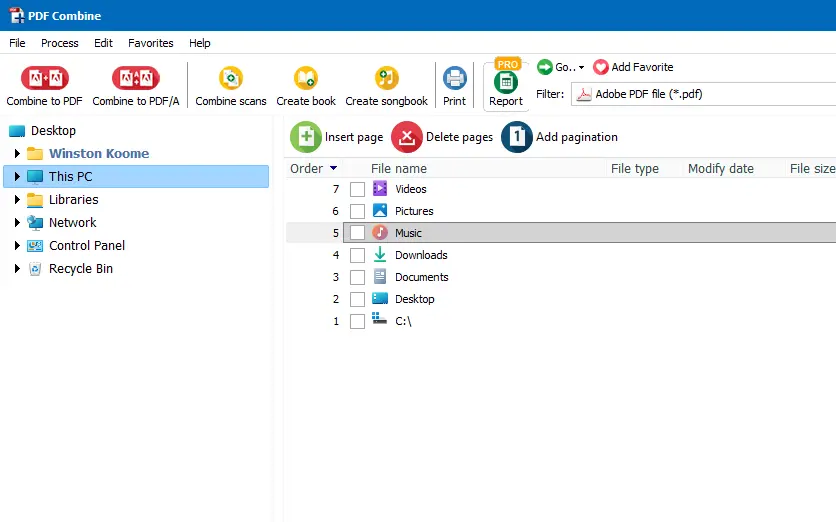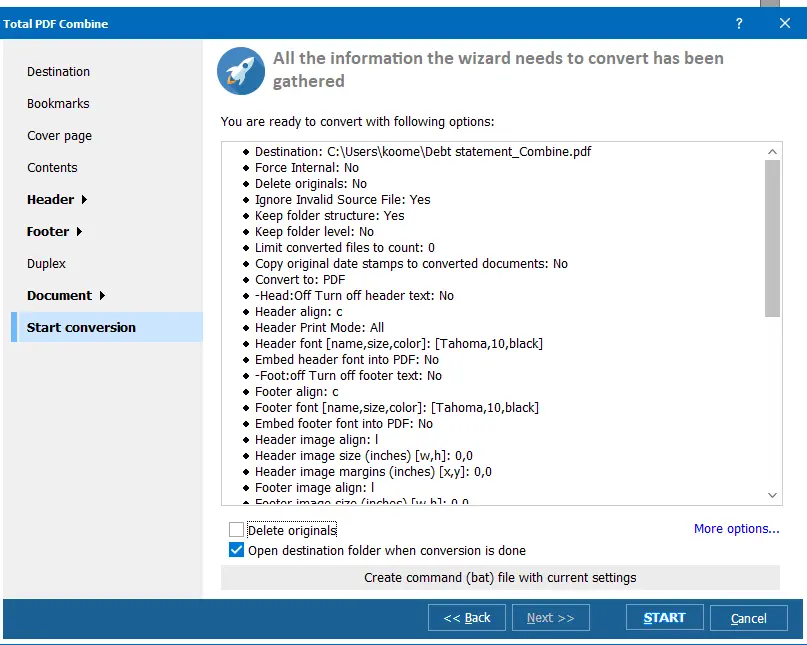In de vroege jaren '90 introduceerde Dr. John Wannock ons het Portable Display Format (PDF) in zijn 'Paper to Digital'-campagne.
Dit zette de toon voor de reis naar een papiervrije wereld. Dertig jaar later is PDF het meest gedeelde en veilige bestandsformaat dat wereldwijd wordt gebruikt.
Werken met afzonderlijke PDF-bestanden is eenvoudig genoeg. Maar wat gebeurt er als je PDF-bestanden wilt samenvoegen tot één bestand op een Windows-apparaat? Dan heb je software nodig die gebruikers van Windows in staat stelt om PDF's samen te voegen. Terwijl de online diensten van Adobe Acrobat een populaire keuze zijn, zijn er vele andere softwaretoepassingen van derden zoals de PDF Combine tool van CoolUtils die zelfs meer functionaliteit bieden.
Hoe PDF-bestanden samen te voegen: Windows 10, 11, 8, 7
Er zijn twee opties die je kunt gebruiken voor het samenvoegen van PDF-bestanden op Windows.
Als je een snelle eenmalige oplossing nodig hebt, is het beter om een online converter zoals
PDF Combine te gebruiken. Navigeer gewoon naar de servicepagina in elke browser. En als je je afvraagt hoe je
PDF-bestanden kunt samenvoegen in Windows 10, 11, 7 en 8 met behulp van PDF Combine, volg dan deze drie eenvoudige stappen:
- Selecteer de bestanden die je wilt samenvoegen of gebruik de slepen & neerzetten-functie. Je kunt tot vijf bestanden toevoegen.
![Online PDF Combine]()
- Klik op 'Combine My Files' om te beginnen met samenvoegen.
![Online PDF Combine]()
- De online tool zal de bestanden samenvoegen tot één. Kies gewoon de bestemming waar je je bestand wilt opslaan.
Merk op dat het online converter essentiële functies mist die je mogelijk nodig hebt bij het samenvoegen van PDF's, zoals de mogelijkheid om paginanummers of aangepaste voetteksten toe te voegen, en het toestaat je slechts vijf bestanden tegelijkertijd te uploaden.
Meer PDF-bestanden samenvoegen in Windows 10
Hoewel de PDF Combine online tool perfect is voor eenmalige PDF-samenvoegtaken, kunnen degenen die vaak grote hoeveelheden complexe PDF-documenten verwerken, een meer permanente oplossing willen. Hier komt de
PDF Combine offline tool goed van pas.
Deze krachtige applicatie combineert en voegt niet alleen PDF's in Windows samen in minuten, maar geeft je ook toegang tot verschillende andere unieke functies.
Voordat we ingaan op de unieke functies, is het belangrijk om het verschil te begrijpen tussen het combineren en samenvoegen van PDF-bestanden. Wanneer je PDF-bestanden samenvoegt in Windows, worden twee documenten samengevoegd terwijl elk van hun oorspronkelijke opmaak specifieke specificaties behouden. Anderzijds verwijst het combineren van meerdere PDF's naar een bredere vorm van samenvoegen.
Gewoonlijk is het combineren van PDF-bestanden in Windows het proces van het kopiëren/plakken van afbeeldingen en teksten van het ene document naar het andere om één verenigd document te creëren. Niettemin worden deze termen vaak door elkaar gebruikt.
Combineer PDF-bestanden in Windows: Jouw Efficiënte Oplossing
PDF Combine is een efficiënte oplossing voor diegenen die PDF-bestanden in Windows willen samenvoegen. Je zult genieten van zijn brede scala aan instelbare instellingen die ongeëvenaarde veelzijdigheid bieden:
- Staat toe dat je PDF-bestanden in Windows 10, 11, 8 en 7 combineert op gemeenschappelijke naamdelen of mappen. Hier kun je ervoor kiezen om bestanden met vergelijkbare namen of verschillende mappen met verschillende PDF-bestanden in een verenigd PDF-document samen te voegen in slechts een paar klikken!
- Ondersteunt het toevoegen van bladwijzers met behulp van documenttitels, bestandsnamen, of gepersonaliseerde tekst;
- Kan watermerken toevoegen op de voettekst of koptekst van het uitvoerbestand om QR-codes, copyright claims of bedrijfsinformatie te tonen;
- Kan paginanummertellers toevoegen aan elke pagina van het samengevoegde document,
- Heeft een ingebouwd voorbeeldvenster om je je PDF-documenten te helpen bekijken;
- Biedt een optie om je digitale handtekening aan het samengevoegde PDF-bestand toe te voegen,
- Kan MP3-tracks aan het samengevoegde bestand hechten;
- Voegt een extra lege pagina toe als je PDF-bestand een oneven aantal pagina's heeft tijdens dubbelzijdig printen. Daarom hoef je je geen zorgen te maken dat het volgende bestand op de achterkant van een vorig wordt afgedrukt;
- Kan lege pagina's van een gescand PDF-bestand verwijderen;
- Staat versleuteling van je uitvoerbestanden toe door gebruikersrechten in te stellen of een wachtwoord toe te voegen;
- Kan een aangepaste voorpagina aan je samengevoegde bestand toevoegen als je een presentatie, e-boek of rapport maakt;
- Staat je toe om stempel Bates aan elke pagina van je samengevoegde PDF-bestand toe te voegen.
De PRO-versie kan meerdere bestandstypen combineren, inclusief TXT, DOC, RTF, JPEG, XLS, TIFF en meer.
Hoe PDF-bestanden samen te voegen op Windows 10?
De tijden zijn voorbij dat je moest betalen voor Adobe Acrobat DC om meerdere PDF's samen te voegen op je Windows 10 apparaat. Met de hulp van geteste en betrouwbare apps van derden zoals PDF Combine is er geen limiet aan het aantal PDF-bestanden dat je kunt samenvoegen in één bestand zonder enige gegevens te verliezen. Vraag je je af hoe je PDF-bestanden samenvoegt op Windows 10?
Nou, het proces is hetzelfde op alle compatibele apparaten. Start PDF Combine, selecteer de meerdere bestanden/mappen die je wilt samenvoegen, en klik op 'Start.' Dat is het!
Opmerkelijk is dat, terwijl je zeker bent van het ontvangen van een gecombineerd PDF-bestand met dezelfde opmaak als in de originele geüploade bestanden, de enige uitdaging die je kunt tegenkomen bij het samenvoegen van PDF's is de noodzaak om pagina's te roteren of opnieuw te ordenen in het nieuwe PDF-bestand voor een betere stroom en organisatie. Gelukkig beschikt PDF Combine over zeer aanpasbare instellingen die je toestaan te bepalen hoe alle PDF's eruitzien in het verenigde document.
Combineer PDF-bestanden in Windows: Snelle en Gemakkelijke Stappen
Als je PDF's in Windows 10, 11, 8 of 7 wilt combineren, raden we sterk de tool CoolUtils PDF Combine aan. Deze gratis online tool zal efficiënt al je PDF-combineerbehoeften aan via snelle en gemakkelijke stappen:
Download de tool;
- Dubbelklik op het icoon om het te installeren;
- Volg de instructies die de tool je geeft;
- Open PDF Combine en kies de bestanden om samen te voegen;
- Klik op 'Start' en sla jouw nieuwe document op!
Hoe PDF-bestanden samen te voegen in Windows 10?
Hieronder is een gedetailleerde gids over het samenvoegen van PDF-bestanden in Windows 10 met behulp van de CoolUtils PDF Combine offline tool.
Stap 1: Download en installeer de PDF Combine tool
CoolUtils biedt een proefperiode van 30 dagen voor nieuwe gebruikers die PDF Combine willen proberen. Klik gewoon op 'Download' en volg de instructies van de installatiewizard.
![PDF Combine]()
Stap 2: Start de software
Klik na het starten van de software op de map/bestanden die je wilt samenvoegen in het menu aan de linkerkant. Klik op het vinkje bij de bestanden die je wilt samenvoegen vanuit het middenpaneel.
![PDF Combine select]()
Gebruik de slepen & neerzetten op/neer functie om de meerdere documenten die je wilt samenvoegen te rangschikken. Gebruik de preview aan de rechterkant van het scherm om de inhoud van geselecteerde bestanden te bekijken en ervoor te zorgen dat dit het juiste document is.
Stap 3: Druk op 'Combine to PDF'
Klik vanuit de linkerbovenhoek op 'Combine to PDF,' wat de conversiewizard zal starten.
![PDF Combine]()
Stap 4: Geef de parameters van je uitvoerbestand op
Stel de specificaties in van je samengevoegde PDF-bestanden, inclusief de bestemmingsmap van het uitvoerbestand, bereik, bladwijzers, inhoud, kop en voettekst, om er maar een paar te noemen. Je zult ook het samenvoegen optie moeten aanvinken en selecteren of je wilt samenvoegen op mappen of op gemeenschappelijke naamdeel.
![PDF Combine Wizard]()
Stap 5: Klik op 'Start' onderaan het venster
PDF Combine zal direct PDF's op Windows 10 apparaten samenvoegen zodra je op 'Start' drukt
![PDF Combine Wizard]()
Eenmaal voltooid, zal de software het aantal gescande bestanden weergeven, en als er fouten waren tijdens het proces, waarbij een nota aan het logboekbestand zal worden gehecht. De bestemmingsmap zal standaard openen na voltooiing.
Moeiteloos PDF's Samenvoegen in Windows
Voeg PDF's in Windows met gemak samen met de PDF Combine tool op elke populaire Windows-versie van Windows 2000 tot Windows 11. We hebben de interface bijgewerkt om je een moderne uitstraling en gemakkelijk te vinden functies te geven. De app geeft je directe toegang tot je bestandsmap om snel je bestanden te vinden.
Wanneer je PDF-bestanden samenvoegt in Windows 10, geeft de tool je meerdere conversie-opties, waardoor je nauwkeurige controle hebt over het uiteindelijke resultaat. Bovendien slaat PDF Combine je gegevens niet op. Alle gegevens blijven binnen je apparaat tijdens het gehele proces, waardoor je privacy over je geconverteerde bestanden behoudt.
Offline PDF Combiner voor Windows 10 (En Meer)
Onze
offline PDF Combiner tool is compatibel met alle versies van Windows. De veelzijdige software is toegankelijk vanaf elk Windows-apparaat, met ondersteunde versies inclusief Windows 2000, 2003, Vista, 7, 8, 10, 11, en Citrix. Dus, schroom niet om de offline PDF Combiner tool te gebruiken om PDF's in Windows samen te voegen.
Hoe twee PDF-bestanden samenvoegen tot één in Windows
Wil je leren hoe je twee PDF-bestanden samenvoegt tot één Windows? PDF Combiner kan helpen. De tool kan op de opdrachtregel draaien voor geavanceerde gebruikers, en de gebruiksvriendelijke interface zorgt ervoor dat je in minuten je document hebt. Dus laten we duiken in hoe je twee PDF-bestanden op Windows kunt samenvoegen met PDF Combine.
Open eerst de tool en selecteer de twee bestanden die je wilt samenvoegen. Klik op 'Combine to PDF' en voer de bestemmingsmap in. Hier vink je de 'Combine' optie aan en selecteer je 'Combine all into one document.'
![PDF Combine Wizard]()
Druk vervolgens op 'Start' om het samenvoegingsproces te starten. Eenmaal voltooid, zal de bestemmingsmap automatisch openen, zodat je het enkele PDF-bestand kunt bekijken.
Hoe meerdere PDF-bestanden tot één samenvoegen
Van de stappen die hierboven zijn beschreven, weet je nu hoe je PDF-bestanden in Windows 10 samenvoegt. Welnu, het proces van het combineren van meerdere PDF-bestanden is zeer vergelijkbaar met de boven beschreven stappen.
Het enige verschil komt voor bij het instellen van de bestemmingsmap. In het geval van het combineren van meerdere PDF's, vink je de 'combine' knop aan en kies je of je de PDF's wilt combineren op mappen of gemeenschappelijke naamdeel. Na dit zou je moeten klikken op 'start' en wachten tot je gecombineerde PDF's verschijnen in de bestemmingsmap.
Kan ik PDF-bestanden splitsen na het samenvoegen?
Zodra je meer dan één bestand samenvoegt, wil je ze misschien weer splitsen met een PDF merger splitter. Gelukkig kan de
CoolUtils PDF Splitter je helpen PDF-bestanden te splitsen, hernoemen en combineren. Met deze tool kun je PDF's op verschillende manieren extraheren.
Je kunt gecombineerde bestanden splitsen via bladwijzer, tekstregel, streepjescode, lege pagina's, of oneven/even paginanummers. De software stelt je ook in staat om gekleurde gecombineerde PDF's te splitsen in witte en zwarte pagina's, evenals versleutelde bestanden.
Bovendien stelt PDF Splitter gebruikers in staat een digitale handtekening aan de gesplitste bestanden toe te voegen. Net als andere CoolUtils software, is deze tool eenvoudig te gebruiken en biedt een proefperiode van 30 dagen aan.
Meer acties met PDF in Windows
PDF's behoren tot de meest populaire bestandsformaten ter wereld. Dus, het is waarschijnlijk dat je meer dergelijke documenten in de toekomst zult gebruiken. Nu je weet hoe je PDF-bestanden in Windows samenvoegt, hier is een lijst met meer acties die je met PDF in Windows kunt uitvoeren:
PDF-bestanden Samenvoegen en Combineren op elk Microsoft Windows-platform
Als je je afvroeg hoe je PDF-bestanden in Windows samenvoegt, is Total PDF Combine het antwoord. Het biedt een breed scala aan aanpassingsinstellingen om je te helpen het proces te stroomlijnen en de beste resultaten te bereiken. Of je nu Windows 11, 10, 8, 7, Vista, 2003 of 2000 gebruikt, deze software zorgt ervoor dat je professionele en gemakkelijk te navigeren output PDF's ontvangt.
Onze software biedt een uitgebreide ervaring terwijl het de privacy van gegevens waarborgt en een naadloos proces garandeert.
Dus probeer Total PDF Combine uit door te genieten van zijn 30-dagen gratis proefperiode en zie waar moeiteloos PDF samenvoegen en combineren om draait.
FAQ
Kunnen we PDF samenvoegen in Windows 10?
Ja. Verschillende tools kunnen je helpen PDF-bestanden in Windows 10 samen te voegen. Je kunt kiezen voor Adobe Acrobat of Total PDF Combine gebruiken voor een meer voordelige en uitgebreide oplossing.
Wat is de gemakkelijkste manier om PDF-bestanden samen te voegen?
Een van de eenvoudigste manieren om PDF's samen te voegen in Windows is door onze online PDF Combine tool te gebruiken. Het proces kan niet eenvoudiger: je hoeft alleen de bestanden te uploaden en te wachten op het eindresultaat!
Wat is de beste PDF-samenvoeger voor Windows 11?
Dankzij zijn transparante gebruikersinterface en extra functies zoals het toevoegen van een digitale handtekening aan een uitvoerbestand, het stempelen van Bates-nummers, en zijn ingebouwd previewpaneel, is Total PDF Combine het beste hulpmiddel om PDF samen te voegen in Windows 11. Bovendien is de software compatibel met andere populaire versies van Windows, waaronder Windows 10, 8, 7, 2003, 2000 en Vista.
Hoe combineer ik PDF-bestanden gratis in Windows 10?
Onze PDF Combine biedt een gratis online browser PDF-samenvoegtool waar je direct twee of meerdere PDF-documenten kunt samenvoegen tot één bestand. Als alternatief kun je de offline of PRO-versies downloaden met een gratis proefperiode van 30 dagen. Gedurende deze periode kun je meerdere PDF-bestanden gratis samenvoegen en combineren.
Hoe voeg ik PDF-bestanden samen in de Windows Opdrachtregel?
De
Total PDF Combine Pro stelt gebruikers in staat PDF-bestanden samen te voegen in de Windows Opdrachtregel. Bovendien faciliteert de PRO-versie ook het samenvoegen van bestanden en teksten in DOC, TXT, HTML, DOCX, XLS, evenals afbeeldingen in JPEG, PNG en TIFF in één PDF. Deze krachtige app komt in een gratis proefversie voor 30 dagen evenals een gelicentieerde sleutelversie.