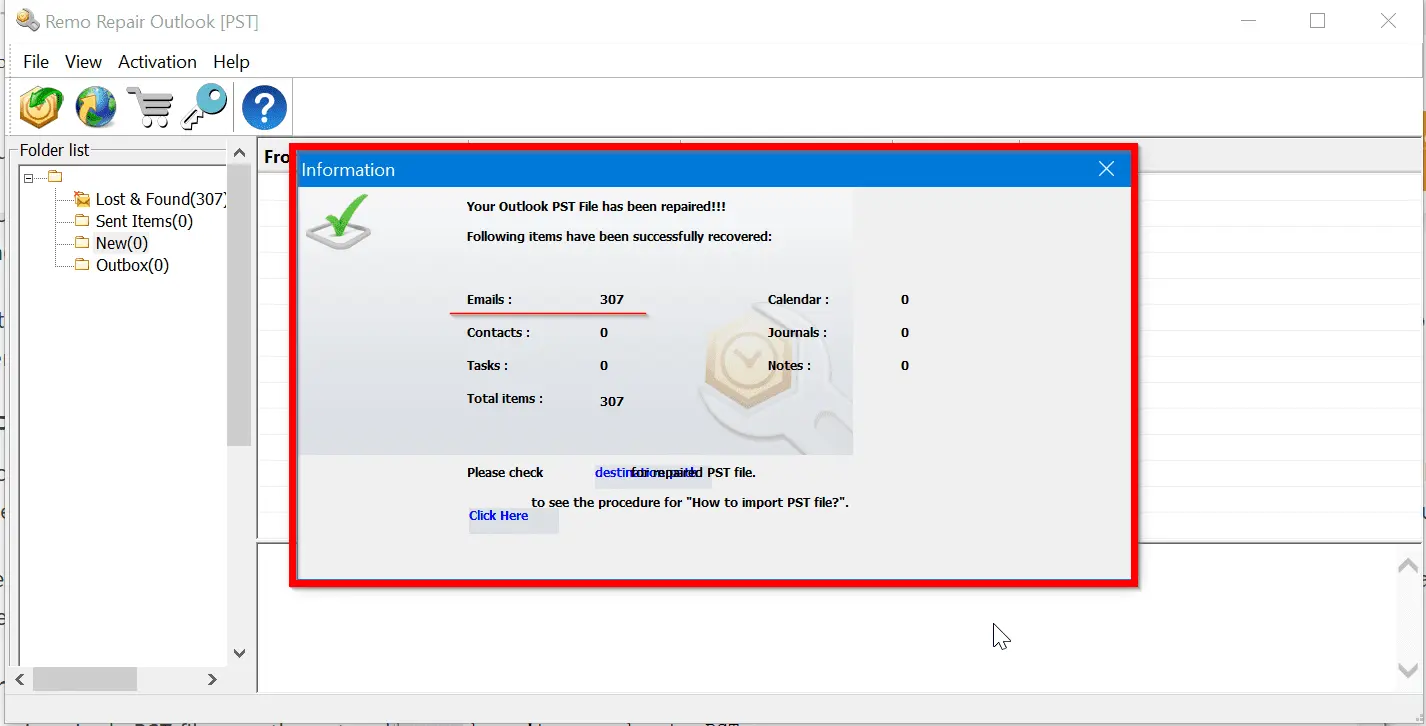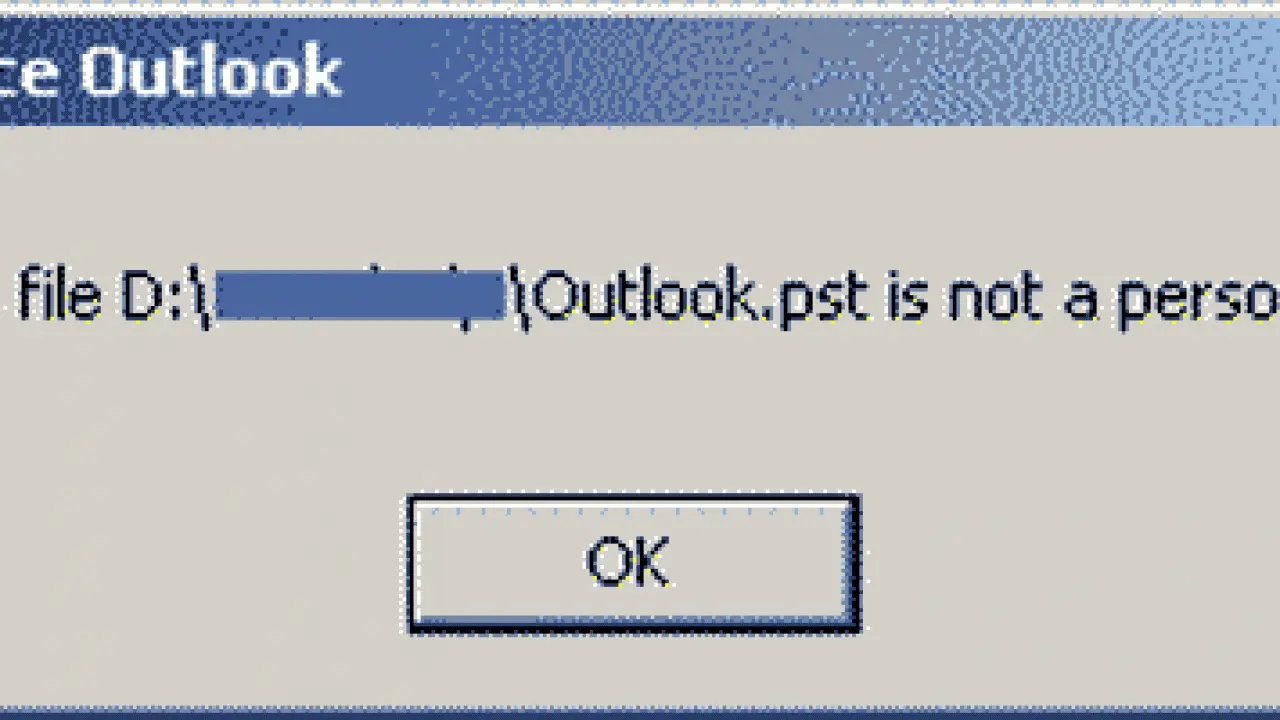Waar Kan Ik Outlook PST Bestand Vinden
Er zijn verschillende redenen waarom je een PST-bestand moet vinden. Het hebben van een extra back-up kopie van de kritieke e-mailgegevens is een van de meest voorkomende zaken die mensen doen zoeken naar het Outlook PST-bestand. Dus waar kun je de persoonlijke applicatiegegevens vinden en hoe krijg je zonder speciale moeite een PST-bestand?
![]()
Als je Microsoft Outlook zonder een Exchange-server gebruikt, worden alle applicatiegegevens automatisch op je computer gedownload en opgeslagen in een enkel PST-bestand. Naast e-mail slaat het Outlook PST-bestand je Contactpersonen, Notities, Taken en Agenda-items op — alle objecten die zichtbaar zijn in de mappenstructuur.
In de regel kan het Outlook PST-bestand in de volgende directory worden gevonden:
- C: \ Documents and Settings \ Gebruiker \ Instellingen \ Applicatiegegevens \ MC \ Outlook
De map met app-gegevens is verborgen. Om er naartoe te navigeren, moet je de weergave van verborgen mappen inschakelen. Om dit te doen, voer je de onderstaande actie uit:
- Controleer de opties “Weergave/Geavanceerd”;
- Ga naar “Bestanden en mappen”;
- Kies “Verborgen bestanden en mappen”;
- Selecteer de optie “Verborgen bestanden en mappen tonen”.
De bovenstaande manipulaties helpen je navigeren naar de map waar het Outlook PST-bestand is opgeslagen. Werk effectief met databestanden.
![]()
Waar Is Outlook PST Bestand Windows 10
In de meeste gevallen hoef je je geen zorgen te maken over waar je Microsoft Outlook databestanden zich bevinden. Maar als je een back-up opslagplaats wilt maken of applicatiegegevens naar een harde schijf wilt verplaatsen, is hier hoe je de locatie van je PST-gegevensbestand kunt vinden en hoe je ermee kunt werken. De plek waar Microsoft Outlook je applicatiegegevensbestanden opslaat, hangt af van de versie van Outlook die je gebruikt.
Standaard slaat de versie van Outlook voor Windows 2007 en 2010 PST-gegevens op in de AppData map in de volgende directory:
- C: \ Gebruikers \ gebruikersnaam \ AppData \ Local \ Microsoft \ Outlook
Dus je kunt dit pad volgen om bij de doelgegevensbestanden te komen, of je kunt Outlook Viewer gebruiken om het proces te versnellen.
![]()
Wat betreft Microsoft Outlook 2013 en zijn latere versie, is de locatie van je PST-bestanden verplaatst naar de Documenten-map. Je kunt er toegang toe krijgen via:
- C: \ gebruikers \ gebruikersnaam \ Documenten \ Outlook-bestanden
Waar Is Outlook PST Bestand in Windows 7
Standaard wordt het PST-bestand opgeslagen in de directory van de huidige gebruiker in de systeemdocumenten- en instellingenmap. Om toegang te krijgen tot deze directory in de versie van Outlook voor Windows 7, voer je het volgende pad in de adresbalk van de verkenner in:
- % localappdata% \ Microsoft \ Outlook \
De zoekclient zal automatisch een lijst met gegevensbestanden openen voor verdere kopie of migratie.
Hoe Outlook Gegevensbestand Locatie Wijzigen
Na een lijst van app-gegevens te hebben gevonden, verplaatst het PST-bestand niet naar een locatie naar keuze. Je hoeft alleen Microsoft Outlook te verlaten en het bestand naar een andere map te verplaatsen. We raden aan de verplaatsing uit te voeren en niet te kopiëren. Anders ontvang je bij het starten van Microsoft Outlook een waarschuwing dat het PST-bestand niet is gevonden.
Je kunt de huidige locatie van je PST-bestanden heel snel vinden via Outlook documenten en instellingen. Bijvoorbeeld in Outlook 2010, moet je:
- Open het gedeelte “Bestand” van het hoofdmenu;
- Selecteer “Accountinstellingen …”.
In Outlook 2007 is het item “Accountinstellingen …” beschikbaar via een ander deel van het “Hulpmiddelen”-menu. Het selecteren van dit item opent het dialoogvenster “Accountinstellingen”, waar je documenten en instellingen kunt controleren. Door het tabblad “Gegevensbestanden” te openen, zie je een lijst van locaties voor alle soorten MS-bestanden. Hier kun je onafhankelijk de locatie van elk gegevensbestand kiezen door op de knop “Map openen…” te klikken. Het opent de Outlook-directory in de verkenner en je kunt het pad aanpassen. Naast het wijzigen van de bestandslocatie, kun je ook het formaat wijzigen door het
Outlook Converter programma te gebruiken.
Laatste Woord
Of je nu een IT-professional bent of gewoon een gewone MS-gebruiker die een kloon van een PST-bestand wil, Outlook blijft de meest alomtegenwoordige en handige applicatie. Nu weet je veel meer over hoe je met de databestanden van dit programma kunt werken.
![Download]()