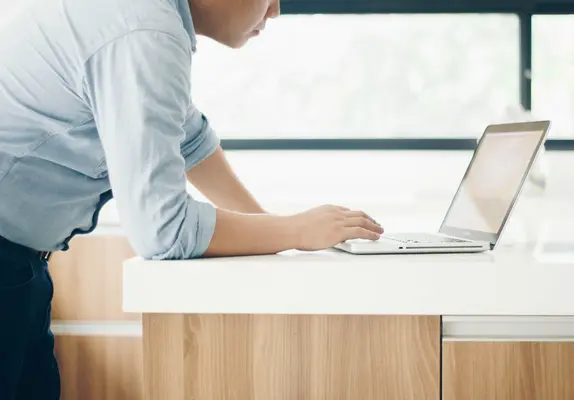Что такое OST файл и как он создается и открывается
Microsoft Outlook — это незаменимый помощник для ежедневной деловой и личной переписки. Помимо возможности отправлять и получать электронные письма, он предоставляет пользователям календарь для записи всех событий и напоминаний, а также адресную книгу для хранения всех контактов. Каждый пользователь Microsoft Outlook должен знать основные функции и особенности почтового клиента, чтобы использовать возможности программного обеспечения в полной мере.
Что нужно знать об OST файле?
Как только вы создаете учетную запись или добавляете ее в Microsoft Outlook, на вашем ПК автоматически создается локальный файл и сохраняется. Благодаря этому офлайн файлу данных Outlook (устоявшееся сокращение OST файл) пользователи могут получить доступ к электронным письмам, данным календаря, спискам контактов и задачам, которые они загрузили, настроили, создали и синхронизировали ранее при отсутствии подключения к Интернету.
Если пользователь вносит изменения в информацию, хранящуюся на сервере Exchange в файле OST, эти изменения синхронизируются с сервером Exchange при восстановлении подключения. Таким образом, одна из причин, почему файлы OST удобны даже для неопытных пользователей, заключается в том, что они необходимы тем, у кого нестабильное интернет-соединение.
OST и PST: в чем разница?
PST - это еще один формат файла, используемый Microsoft Outlook для локального хранения данных на ПК пользователя. Файл данных Outlook (это файл .pst). Если вы хотите узнать, как соотносятся OST и PST, разница заключается в версиях программного обеспечения:
- PST файл данных Outlook используется в версиях MS Outlook 2013 и более ранних;
- OST файлы используются в версиях 2016 и Microsoft 365.
Поэтому некоторые пользователи, переходящие на более современную версию почтового клиента, ищут удобный
конвертер из OST в PST, чтобы выполнить этот процесс плавно и без ошибок.
![]()
Где находится OST файл: причины его поиска
Даже если вы уверены в своем интернет-соединении, вам может понадобиться знать местоположение OST файла по следующим причинам:
- Почтовый клиент предлагает удалить устаревший файл OST и создать новый.
- Когда вам нужно преобразовать файл OST в PST для использования в другой версии программного обеспечения.
- Если вы собираетесь удалить профиль с сервера Exchange.
- Когда вы хотите изменить местоположение хранения OST файла из-за необходимости реорганизации пространства на жестком диске.
- Если вам нужно сделать резервную копию данных Outlook.
Итак, чтобы найти OST файл на вашем ПК, есть два основных способа: вручную и автоматически. В последнем случае вам следует использовать инструмент для конвертирования файла данных Outlook в другой формат. Инструмент сам найдет необходимый OST файл.
В других случаях вы можете найти его самостоятельно. Следуйте следующим шагам:
- Запустите ваш почтовый клиент → нажмите Файл — Сведения;
- Нажмите Настройки учетной записи → выберите Настройки учетной записи;
- Нажмите вкладку "Файлы данных" и выберите один из OST файлов, который хотите найти (если их несколько);
- После этого нажмите кнопку "Открыть расположение файла...".
Таким образом, вы откроете папку, в которой хранится офлайн файл данных Outlook.
Как открыть OST файл
Если вам нужно открыть OST файл, плохая новость заключается в том, что его нельзя открыть напрямую с помощью профиля MS Outlook. Когда вы создаете учетную запись, программное обеспечение создает этот зашифрованный файл данных Outlook. Однако это не значит, что его невозможно открыть или импортировать. Для этой цели можно конвертировать его в формат .pst, который поддерживается Outlook. Для этого выполните следующие шаги:
- Запустите Outlook и перейдите в Файл → Открыть и экспорт → Импорт/Экспорт;
- Среди доступных вариантов выберите "Экспорт в файл" и нажмите "Далее";
- Выберите "Файл данных Outlook (.pst)" и нажмите "Далее";
- Выберите учетную запись электронной почты или выберите отдельные почтовые ящики для экспорта (выбирайте по одному элементу за раз);
- Установите флажок "Включить подпапки" и нажмите "Далее";
- Нажмите на "Обзор", чтобы выбрать местоположение на вашем ПК, где должен быть сохранен файл PST и нажмите "Завершить".
Если вы хотите защитить экспортируемый файл PST от несанкционированного импорта, введите пароль. Однако этот шаг является необязательным. Вы можете нажать "ОК" без ввода пароля. И процесс экспорта элементов почтового ящика данных Outlook в личную таблицу хранения PST начнется. Полученный файл можно открыть и импортировать вашим почтовым клиентом.
![]()
Как удалить OST файл Outlook?
Процесс удаления файла OST достаточно прост, если вы знаете, где он находится. Однако, если вы этого не знаете, вот шаги, которые нужно предпринять:
- Закройте/остановите ваш MS Outlook.
- Нажмите на окно "Выполнить" или используйте сочетание клавиш Win + r.
- Введите "%LOCALAPPDATA%\Microsoft\Outlook" в строку окна "Выполнить" и нажмите "ОК" (эта команда автоматически определит расположение файла .ost для любой версии почтового клиента).
- Выберите файл OST и удалите его.
Как сделать резервную копию OST файла
Самый надежный способ сделать резервную копию офлайн файла данных Outlook — это сохранить (конвертировать) его в файл PST. Последний может быть сохранен как на жестком диске вашего ПК, так и на внешнем жестком диске, чтобы гарантировать, что информация там защищена. Шаги по конвертации уже описаны выше. Так что продолжайте в соответствии с написанным выше.
Как восстановить OST файл
По нескольким причинам, связанным как с непрофессиональной активностью пользователя, так и с внешними угрозами, вы можете столкнуться с проблемой повреждения данных приложения. К счастью, вы всегда можете восстановить элементы в учетной записи Microsoft Outlook. Некоторые основные причины, вызывающие повреждение файла OST, следующие:
- вредоносное влияние вирусных программ;
- системные или аппаратные сбои;
- ошибочное или намеренное удаление;
- форматирование файла;
- поломка операционной системы;
- отказ устройства хранения.
Чтобы исправить проблему с файлами OAT, выполните следующие действия:
- Откройте приложение "Панель управления", отвечающее за настройки обслуживания операционной системы Windows;
- В главном окне приложения "Панель управления" нажмите на раздел "Почта";
- В появившемся окне настроек почты Outlook перейдите в раздел "Конфигурация" и нажмите кнопку "Показать";
- В новом окне "Почта" выберите конфигурацию профиля учетной записи, которую нужно исправить;
- Нажмите кнопку "Свойства", расположенную под окном выбора "Конфигурация";
- В новом всплывающем окне настроек почты Outlook перейдите в раздел "Учетные записи" и нажмите соответствующую кнопку, чтобы получить доступ к настройкам профилей учетных записей и каталогов электронной почты;
- В окне "Управление настройками учетной записи электронной почты" выберите нужный профиль, а затем перейдите на вкладку "Файлы данных Outlook", чтобы изменить настройки для файлов OST;
- На открытой вкладке со списком файлов данных Outlook выберите поврежденную запись и нажмите кнопку "Открыть расположение файла". Всплывающее окно Проводника Windows сразу же отобразит папку назначения с выбранным файлом данных Outlook;
- Нажмите кнопки для закрытия всех ранее открытых окон;
- В главной центральной вкладке окна Проводника Windows щелкните правой кнопкой мыши на автоматически выбранном файле Microsoft Outlook OST для выбранной учетной записи, перейдите в появившееся контекстное меню и выберите раздел "Удалить".
После выполнения указанных выше шагов заново откройте версию Microsoft Outlook, установленную на вашем персональном компьютере, чтобы воссоздать офлайн "OST файл" для учетной записи, которую вы исправляете.
![Download]()