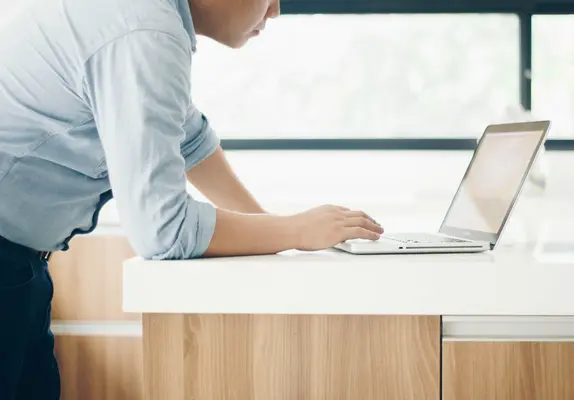OST Dosyası Nedir & Nasıl Oluşturulur ve Açılır
Microsoft Outlook, günlük iş ve özel iletişim için vazgeçilmez bir yardımcıdır. E-posta gönderip alma olanağının yanı sıra, kullanıcılara tüm kayıtları ve hatırlatıcıları tutmak için bir takvim ve tüm kişilerin saklanabileceği bir Adres Defteri sağlar. Her Microsoft Outlook kullanıcısı, yazılım olanaklarını maksimum düzeyde kullanmak için e-posta istemcisinin tüm ana işlevlerini ve özelliklerini bilmelidir.
OST Dosyası Hakkında Ne Bilmelisiniz?
Microsoft Outlook’a bir hesap oluşturduğunuzda veya eklediğinizde, yerel bir dosya otomatik olarak oluşturulur ve bilgisayarınızda saklanır. Bu, çevrimdışı Outlook veri dosyası sayesinde (kısaltması OST dosyası), kullanıcılar internet bağlantısı yokken daha önce indirdikleri, ayarladıkları, oluşturdukları ve senkronize ettikleri e-postalara, takvim verilerine, kişi listelerine ve görevlere erişebilir.
Bir kullanıcı, OST dosyasında Exchange sunucusunda saklanan bilgilerde herhangi bir değişiklik yaparsa, bu düzenlemeler bağlantı tekrar sağlandığında Exchange sunucusuyla senkronize edilir. Dolayısıyla, OST dosyalarının, kararsız bir internet bağlantısı olan kullanıcılar için gerekli olmaları nedeniyle en deneyimsiz kullanıcılar için bile kullanışlı olmasının nedenlerinden biri budur.
OST ve PST: Fark Nedir?
PST, Microsoft Outlook tarafından bir kullanıcının bilgisayarında verileri yerel olarak saklamak için kullanılan bir başka dosya formatıdır. Outlook veri dosyası (yani .pst dosyası). Eğer OST ile PST nasıl karşılaştırılır merak ediyorsanız, yazılımın versiyonlarında farklılık vardır:
- PST Outlook veri dosyası, MS Outlook'un 2013 ve önceki sürümleri tarafından kullanılır;
- OST dosyaları, 2016 ve Microsoft 365 sürümleri tarafından kullanılır.
Bu nedenle, e-posta istemcisinin daha modern bir sürümüne geçen bazı kullanıcılar, bu süreci sorunsuz ve hatasız bir şekilde gerçekleştirmeye yardımcı olacak bir
OST'ten PST'ye dönüştürücü aramaktadır.
![]()
OST Dosyası Nerede: Bulmanızın Nedenleri
İnternet bağlantınızdan emin olsanız bile, aşağıdaki nedenlerle bir OST dosyasının yerini bilmeniz gerekebilir:
- E-posta istemcisi eski bir OST dosyasını silmenizi ve yeni bir tane oluşturmanızı önerir.
- OST'den PST dosyasına dönüştürerek yazılımın başka bir sürümünde kullanmanız gerektiğinde.
- Exchange sunucusundan bir profili silecekseniz.
- OST dosyasını sakladığınız yeri değiştirmeniz gerektiğinde çünkü sabit diskinizdeki depolama alanını yeniden düzenlemeniz gerekebilir.
- Outlook verilerinizi yedeklemeniz gerekiyorsa.
Bu nedenle, PC'nizde bir OST dosyasını bulmanın iki ana yolu vardır, yani manuel ve otomatik. İkincisinde, bir Outlook veri dosyasını başka bir formata dönüştürmek için bir araç kullanmanız gerekir. Araç, gerekli OST dosyasını kendiliğinden bulacaktır.
Diğer durumlarda, bunu kendiniz bulabilirsiniz. Şu şekilde ilerleyin:
- E-posta istemcinizi başlatın → Dosya — Bilgi'ye tıklayın;
- Hesap Ayarları'na basın → Hesap Ayarlarını seçin;
- Veri Dosyaları sekmesine basın ve bulmak istediğiniz OST dosyalarından birini seçin (eğer birden fazla varsa);
- Dosya Konumunu Aç... düğmesine tıklayın.
Bu şekilde, çevrimdışı Outlook veri dosyasının saklandığı klasörü açacaksınız.
OST Dosyası Nasıl Açılır
Bir OST dosyasını açmanız gerekiyorsa, kötü haber şu ki, bir MS Outlook profili yardımıyla doğrudan açılamaz. Bir hesap oluşturduğunuzda, yazılım bu şifrelenmiş Outlook veri dosyasını oluşturur. Ancak, bunun açılamaz veya içe aktarılamaz olduğu anlamına gelmez. Bu amaçla, dosyayı Outlook tarafından desteklenen .pst formatına dönüştürebilirsiniz. Bunun için aşağıdaki adımları izlemelisiniz:
- Outlook'u başlatın ve Dosya → Aç ve Dışa Aktar → İçe/Dışa Aktar'a gidin;
- Mevcut seçenekler arasında Dosyaya Dışa Aktar'ı seçin ve İleri'ye basın;
- Outlook Veri Dosyası (.pst) seçeneğini belirleyin ve İleri'ye basın;
- Bir e-posta hesabı seçin veya ayrı posta kutularını dışa aktarmak için seçin (her seferinde bir öğe seçin);
- Alt klasörleri dahil et onay kutusunu işaretleyin ve İleri'ye basın;
- Bir PST dosyasının kaydedileceği yer bilgisayarınızda seçmek için Gözat'a basın ve Bitir'e basın.
İhrac edilen PST dosyasını yetkisiz ithalattan korumak isterseniz bir parola girin. Ancak, bu adım isteğe bağlıdır. Parola girmeden 'TAMAM' tuşuna tıklayabilirsiniz. Ve Outlook veri posta kutusu öğelerini kişisel depolama tablosu PST'ye dışa aktarma işlemi başlayacaktır. Elde edeceğiniz dosya e-posta istemciniz tarafından açılabilir ve ithal edilebilir.
![]()
Outlook OST Dosyası Nasıl Silinir?
OST dosyasının yerini biliyorsanız, silme işlemi oldukça kolaydır. Ancak, bunu bilmiyorsanız, aşağıdaki adımları izleyin:
- MS Outlook'u kapatın/durdurun.
- Çalıştır penceresine basın veya Windows tuşu + r kısayolunu kullanın.
- Çalıştır penceresi çubuğuna “%LOCALAPPDATA%\Microsoft\Outlook\” yazın ve TAMAM'a basın (bu komut, e-posta istemcisinin herhangi bir sürümünden .ost dosyasının yerini otomatik olarak bulacaktır).
- OST dosyasını seçin ve silin.
OST Dosyasını Nasıl Yedeklersiniz?
Çevrimdışı Outlook veri dosyasını yedeklemenin en güvenilir yolu, onu PST dosyası olarak kaydetmek (dönüştürmek) olacaktır. Bu dosya bilgisayarınızın sabit diskinde veya orada korunduğundan emin olmak için harici bir sabit diskte saklanabilir. Dönüştürme adımları yukarıda zaten açıklanmıştır. Yazıldığı gibi ilerleyin.
OST Dosyasını Nasıl Kurtarırsınız?
Hem profesyonel olmayan kullanıcı faaliyetleri ile ilgili çeşitli nedenlerle hem de harici tehditlerle ilgili olarak, uygulama verilerinin zarar görmesi sorunuyla karşılaşabilirsiniz. Neyse ki, Microsoft Outlook hesabındaki öğeleri her zaman geri yükleyebilirsiniz. OST dosyasına zarar veren bazı ana nedenler aşağıdaki gibidir:
- virüs programlarının kötü etkisi;
- sistem veya donanım arızaları;
- yanlış veya kasıtlı silme;
- dosya biçimlendirme;
- işletim sisteminin çöküşü;
- depolama cihazının arızası.
OAT dosyalarıyla ilgili sorunu çözmek için aşağıdakileri yapmanız gerekir:
- Windows işletim sistemi hizmet ayarlarından sorumlu olan Denetim Masası uygulamasını açın;
- Denetim Masası uygulamasının ana penceresinde “Posta” bölümüne tıklayın;
- Outlook posta ayarları penceresinde “Yapılandırma” bölümüne gidin ve “Göster” düğmesine tıklayın;
- Yeni “Posta” penceresinde düzeltmeniz gereken hesap profili yapılandırmasını seçin;
- “Yapılandırma” seçim penceresinin altında bulunan “Özellikler” düğmesine tıklayın;
- Yeni “Outlook” posta ayarları penceresinde “Hesaplar” bölümüne gidin ve hesap profilleri ve e-posta dizinleri ayarlarına erişmek için uygun düğmeye tıklayın;
- “E-posta Hesabı Ayarlarını Yönet” penceresinde istenen profili seçin ve ardından OST dosyalarının ayarlarını değiştirmek için “Outlook Veri Dosyaları” sekmesine tıklayın;
- Outlook veri dosyalarının listesinin bulunduğu açık sekmede, hasarlı kaydı seçin ve ardından “Dosya yerini aç” düğmesine tıklayın. Windows Dosya Gezgini açılır penceresi seçilen Outlook veri dosyasıyla hedef klasörü hemen görüntüleyecektir;
- Daha önce açılan tüm pencereleri kapatmak için düğmelere tıklayın;
- Windows dosya gezgininin ana merkezi sekmesinde, seçilen hesap için otomatik olarak seçilen Microsoft Outlook OST dosyasına sağ tıklayın, açılan bağlam menüsüne gidin ve “Sil” bölümünü seçin.
Yukarıdaki adımları tamamladıktan sonra, sorun giderdiğiniz hesap için çevrimdışı “OST dosyasını” yeniden oluşturmak üzere kişisel bilgisayarınıza kurulu Microsoft Outlook sürümünü yeniden açın.
![Download]()