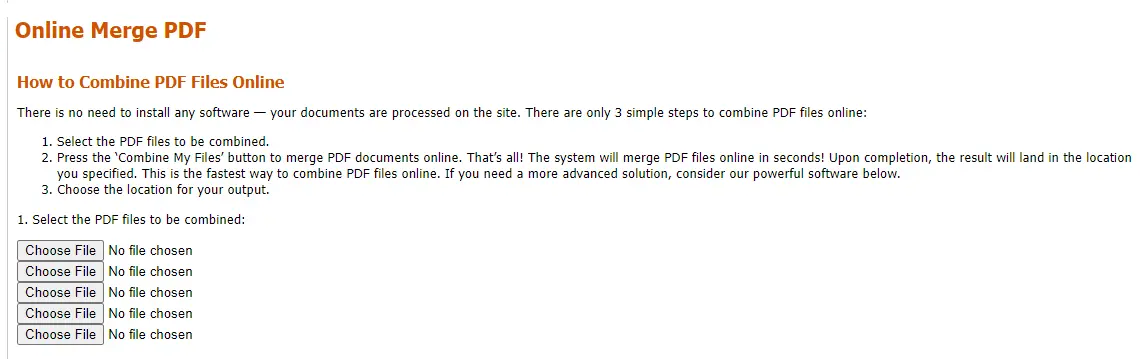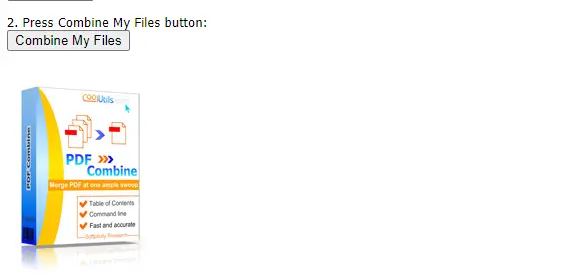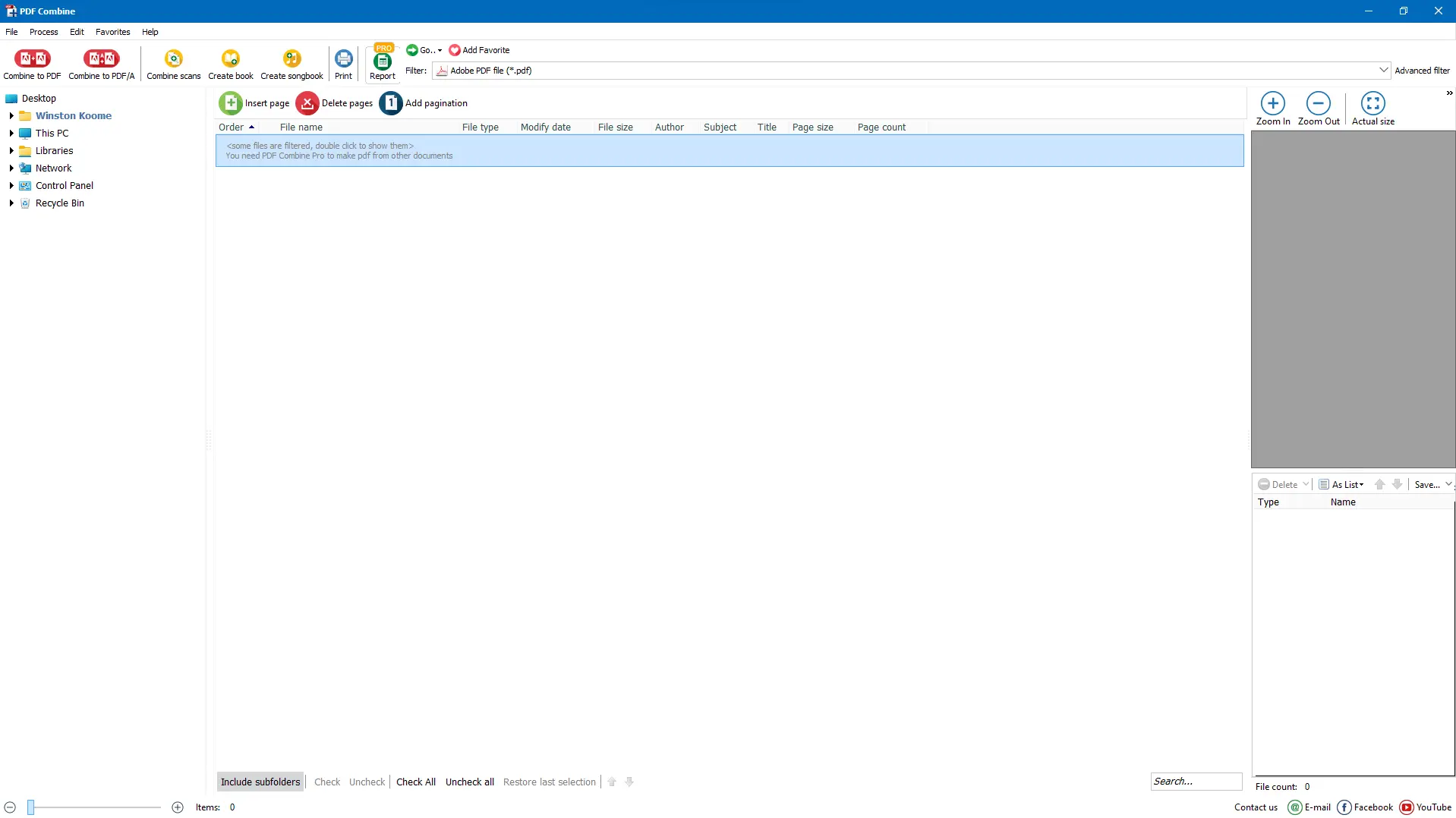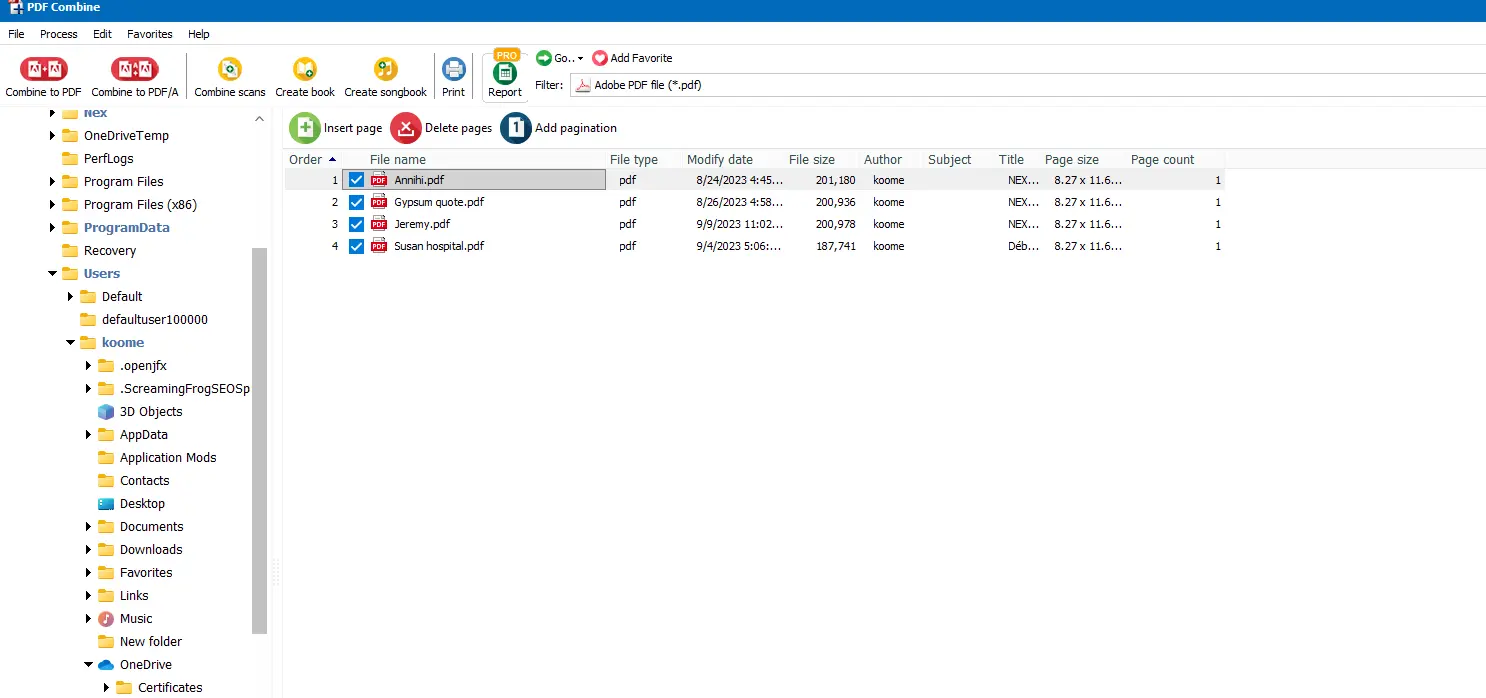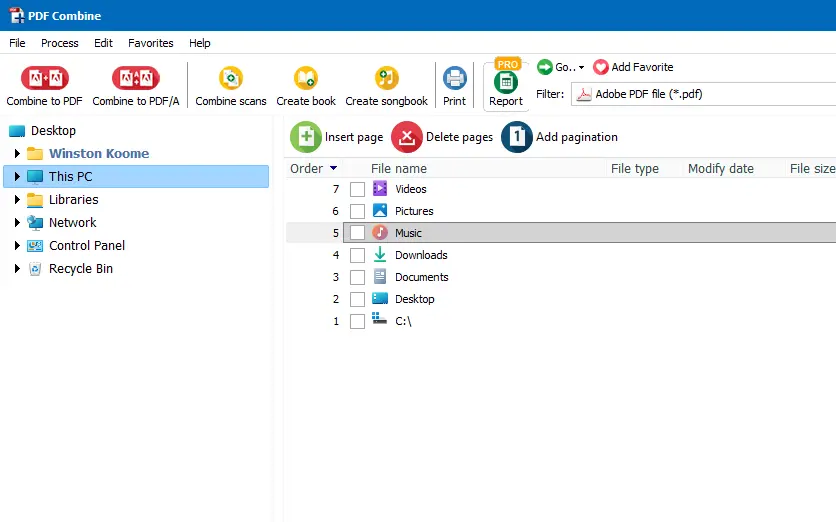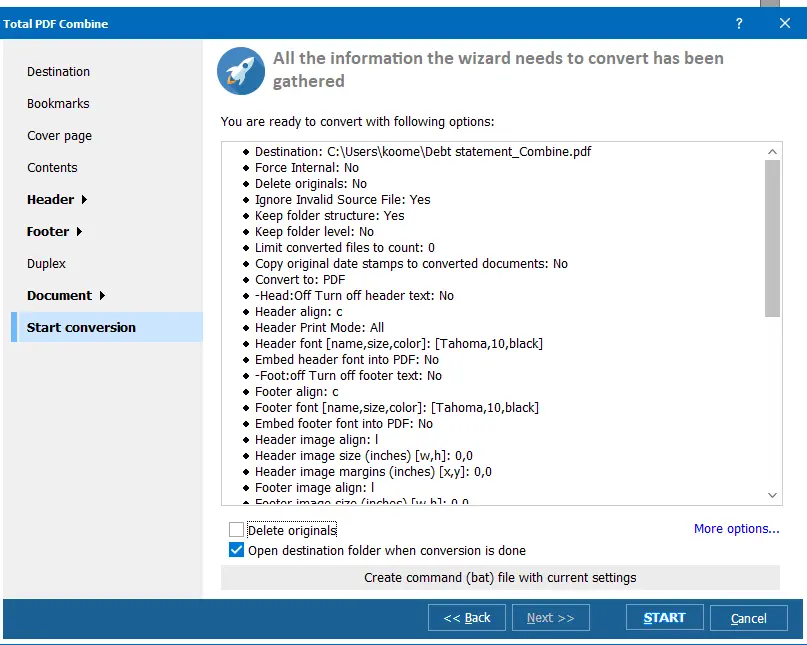90'ların başında, Dr. John Wannock, 'Kağıttan Dijitale' kampanyasında Taşınabilir Görüntü Formatı (PDF) ile tanıştırdı.
Bu, kağıtsız bir dünyaya yönelme yolculuğunun öncülüğünü yaptı. Otuz yıl sonra, PDF, dünya çapında en çok paylaşılan ve güvenli dosya formatı haline geldi.
Bireysel PDF dosyalarıyla çalışmak oldukça kolaydır. Peki bir Windows cihazında PDF dosyalarını birleştirmek istediğinizde ne olur? Windows kullanıcılarının PDF'leri birleştirmesine izin veren bir yazılıma ihtiyacınız vardır. Adobe Acrobat’ın çevrimiçi hizmetleri popüler bir tercih olsa da, CoolUtils’un PDF Combine aracı gibi daha fazla işlevsellik sunan birçok üçüncü taraf yazılım uygulaması bulunmaktadır.
PDF Dosyalarını Birleştirme: Windows 10, 11, 8, 7
Windows'ta PDF dosyalarını birleştirmek için kullanabileceğiniz iki seçenek vardır.
Eğer hızlı bir tek seferlik çözüm ihtiyacınız varsa, bir çevrimiçi dönüştürücü, örneğin
PDF Combine kullanmak daha iyidir. Herhangi bir tarayıcıda hizmet sayfasına gidin. Peki, Windows 10, 11, 7 ve 8'de PDF Combine kullanarak
PDF dosyalarını birleştirmek için nasıl yapacağınızı merak ediyorsanız, işte üç basit adım:
- Birleştirmek istediğiniz dosyaları seçin veya sürükle & bırak işlevini kullanın, beş dosyaya kadar ekleyebilirsiniz.
![Online PDF Combine]()
- 'Dosyalarımı Birleştir' düğmesine tıklayarak birleştirmeye başlayın.
![Online PDF Combine]()
- Çevrimiçi araç dosyaları tek bir dosyada birleştirecektir. Dosyanızı kaydetmek istediğiniz hedefi seçin.
Çevrimiçi dönüştürücünün, sayfa numaraları veya özel altbilgiler ekleme yeteneği gibi PDF'leri birleştirirken ihtiyaç duyabileceğiniz bazı temel özelliklerden yoksun olduğunu ve aynı anda yalnızca beş dosya yüklemenize izin verdiğini unutmayın.
Windows 10’da Daha Fazla PDF Dosyasını Birleştirme ve Birleştirme
PDF Combine çevrimiçi aracı anlık PDF birleştirme görevleri için mükemmel olsa da, büyük ve daha karmaşık PDF belgelerini sık sık işleyenler daha kalıcı bir çözüm isteyebilir. İşte burada
PDF Combine çevrimdışı aracı devreye girer.
Bu güçlü uygulama yalnızca Windows üzerinde PDF'leri dakikalar içinde birleştirip birleştirmekle kalmaz, aynı zamanda size birkaç farklı özelliğe erişim sağlar.
Benzersiz özelliklerine dalmadan önce, PDF dosyalarını birleştirmek ve birleştirmek arasındaki farkı anlamak önemlidir. Windows’ta PDF dosyalarını birleştirdiğinizde, iki belge orijinal format özelliklerini korurken bir araya getirilir. Öte yandan, birden fazla PDF’yi birleştirmek, daha geniş bir birleştirme biçimine atıfta bulunur.
Genellikle, Windows’ta PDF dosyalarını birleştirmek, bir belgeyi diğerine kopyalayıp yapıştırarak tek bir birleşik belge oluşturma işlemidir. Bununla birlikte, bu terimler genellikle birbirinin yerine kullanılır.
Windows'ta PDF Dosyalarını Birleştirin: Etkili Çözümünüz
PDF Combine, Windows’ta PDF dosyalarını birleştirmek isteyenler için etkili bir çözümdür. Benzersiz ayarlanabilir ayarlarıyla geniş bir esneklik sunar:
- Benzer isim parçaları veya klasörlere göre Windows 10, 11, 8 ve 7’de PDF dosyalarını birleştirmenize olanak tanır. Burada, benzer isimlere sahip dosyaları veya farklı PDF dosyaları içeren farklı klasörleri sadece birkaç tıklamayla tek bir PDF belgesine birleştirmeyi seçebilirsiniz!
- Belge başlıklarını, dosya adlarını veya kişisel metinleri kullanarak yer imleri eklemeyi destekler;
- Çıktı dosyasının alt veya üst kısmına filigranlar ekleyerek QR kodları, telif hakkı talepleri veya şirket bilgilerini gösterebilir;
- Birleştirilen belgenin her sayfasına sayfa sayacı ekleyebilir,
- PDF belgelerinizi görüntülemenize yardımcı olacak yerleşik bir önizleme penceresine sahiptir;
- Birleşik PDF’nize dijital imzanızı ekleme seçeneği sunar,
- Birleştirilmiş dosyaya MP3 parçaları ekleyebilir;
- Çift baskı sırasında PDF dosyanız tek sayıda sayfa içeriyorsa ekstra boş bir sayfa ekler. Böylece bir sonraki dosyanın öncekisinin arkasına yazdırılmasından endişe etmenize gerek yoktur;
- Taralı bir PDF dosyasındaki boş sayfaları silebilir;
- Çıktı dosyalarınızı kullanıcı izinleri ayarlayarak veya bir şifre ekleyerek şifrelemenize olanak tanır;
- Bir sunum, e-kitap veya rapor oluşturuyorsanız, birleştirilmiş dosyanıza özel bir kapak sayfası ekleyebilir;
- Birleştirilmiş PDF dosyanızın her sayfasına damga Bates eklemenize olanak tanır.
PRO versiyonu, TXT, DOC, RTF, JPEG, XLS, TIFF ve daha fazlası dahil olmak üzere birden fazla dosya türünü kolayca birleştirebilir.
Windows 10’da PDF Dosyaları Nasıl Birleştirilir?
Windows 10 cihazınızda birden çok PDF'yi birleştirmek için Adobe Acrobat DC'yi satın almanız gereken günler geride kaldı. PDF Combine gibi test edilmiş ve güvenilir üçüncü taraf uygulama platformlarının yardımıyla, kaydetmeden herhangi bir veri kaybetmeden istediğiniz kadar çok PDF dosyasını tek bir dosya haline getirme konusunda bir sınır yoktur. Windows 10’da PDF dosyalarını nasıl birleştireceğinizi mi merak ediyorsunuz?
Yani, süreç tüm uyumlu cihazlarda aynıdır. Sadece PDF Combine'ı başlatın, birleştirmek istediğiniz birden fazla dosya/klasör seçin ve 'Başla'ya basın. Bu kadar!
Özellikle, yüklenen dosyalarda olduğu gibi aynı formatta birleştirilmiş bir PDF dosyası alacağınızdan emin olurken, PDF'leri birleştirirken karşılaşabileceğiniz tek zorluk, sayfaları daha iyi akış ve organizasyon için yeni PDF'de döndürme veya yeniden sıralama ihtiyacıdır. Neyse ki, PDF Combine, tüm PDF'lerin birleşik belgede nasıl göründüğünü belirlemenize olanak tanıyan son derece özelleştirilebilir ayarlara sahiptir.
Windows'ta PDF Dosyalarını Birleştirin: Hızlı ve Kolay Adımlar
Windows 10, 11, 8 veya 7'de PDF'yi birleştirmek istiyorsanız, CoolUtils PDF Combine aracını şiddetle tavsiye ederiz. Bu ücretsiz çevrimiçi araç, PDF birleştirme ihtiyaçlarınızı hızlı ve kolay adımlarla verimli bir şekilde karşılayacaktır:
Aracı indirin;
- Simgesine çift tıklayarak yükleyin;
- Araç tarafından verilen talimatları takip edin;
- PDF Combine'ı açın ve birleştirilecek dosyaları seçin;
- 'Başla'ya tıklayın ve yeni belgenizi kaydedin!
Windows 10’da PDF Dosyaları Nasıl Birleştirilir?
Aşağıda, CoolUtils PDF Combine çevrimdışı aracını kullanarak Windows 10'da PDF dosyalarını birleştirme rehberi verilmiştir.
Adım 1: PDF Combine aracını indirin ve yükleyin
CoolUtils, PDF Combine'ı denemek isteyen yeni kullanıcılar için 30 günlük ücretsiz deneme süresi sunar. Sadece 'İndir'e tıklayın ve kurulum sihirbazı talimatlarını izleyin.
![PDF Combine]()
Adım 2: Yazılımı başlatın
Yazılımı başlattıktan sonra, sol taraftaki menüden birleştirmek istediğiniz klasör/dosyaları seçin. Orta panelden birleştirmek istediğiniz dosyaların üzerindeki onay işaretine tıklayın.
![PDF Combine select]()
Birleştirmek istediğiniz birden fazla belgeyi düzenlemek için sürükle & bırak yukarı/aşağı işlevini kullanın. Seçilen dosyaların içeriğini kontrol etmek ve doğru belge olduğunu doğrulamak için ekranın sağ tarafındaki önizlemeyi kullanın.
Adım 3: ‘PDF ile Birleştir’e basın
Sol üst köşeden 'PDF ile Birleştir'i seçin, bu da dönüştürme sihirbazını başlatacaktır.
![PDF Combine]()
Adım 4: Çıktı dosyanızın parametrelerini belirleyin
Birleşik PDF dosyalarınızın spesifikasyonlarını ayarlayın, çıktı dosyasının hedef klasörü, aralık, yer imleri, içerik, başlık ve alt başlık gibi birkaçını belirtin. Ayrıca birleştirme seçeneğini işaretlemeniz ve dosyaları klasörlere veya ortak ad parçaları ile mi birleştirmek istediğinizi seçmeniz gerekecektir.
![PDF Combine Wizard]()
Adım 5: Penceredeki ‘Başla’ya tıklayın
PDF Combine, ‘Başla’ya bastığınızda, Windows 10 cihazlarda anında PDF'leri birleştirecektir
![PDF Combine Wizard]()
Tamamlandığında, yazılım taranan dosya sayısını gösterecek ve işlem sırasında hata olmuşsa bir not günlük dosyasına eklenecektir. Tamamlandığında hedef klasör varsayılan olarak açılacaktır.
Windows’ta PDF’yi Kolayca Birleştirin
PDF'yi Windows'ta PDF Combine aracı kullanarak herhangi bir popüler Windows sürümünde kolayca birleştirin, Windows 2000'den Windows 11'e kadar. Modern bir görünüm ve kolayca bulunabilecek özellikler sunmak için arayüzü güncelledik. Uygulama, dosya dizininize anında erişim sağlar, böylece dosyalarınızı hızla bulabilirsiniz.
Windows 10’da PDF dosyalarını birleştirdiğinizde, araç size nihai çıktı üzerinde kesin kontrol sağlayan birden fazla dönüştürme seçeneği sunar. Dahası, PDF Combine verilerinizi saklamaz. Tüm veriler, tüm süreç boyunca cihazınızda kalır ve dönüştürülen dosyalarınız üzerinde size gizlilik sağlar.
Windows 10 (Ve Daha Fazlası) için Çevrimdışı PDF Birleştirici
çevrimdışı PDF Birleştirici aracımız, tüm Windows sürümleriyle uyumludur. Diğer popüler Windows sürümleriyle uyumlu olan bu çok yönlü yazılıma, Windows 2000, 2003, Vista, 7, 8, 10, 11 ve Citrix dahil olmak üzere herhangi bir Windows cihazından erişebilirsiniz. Dolayısıyla, PDF Windows’u birleştirmek için çevrimdışı PDF Birleştirici aracını kullanmaktan çekinmeyin.
İki PDF Dosyasını Windows'ta Tek Bir Dosyada Nasıl Birleştirilirsiniz
İki PDF dosyasını Windows’ta nasıl birleştireceğinizi öğrenmek mi istiyorsunuz? PDF Birleştirici size yardımcı olabilir. Bu araç, ileri düzey kullanıcılar için komut satırında çalışabilir ve kullanıcı dostu arayüzü sayesinde belgenize dakikalar içinde sahip olmanızı sağlar. Öyleyse, PDF Combine kullanarak Windows’ta iki PDF dosyasını nasıl birleştireceğimize bakalım.
Önce, aracı açın ve birleştirmek istediğiniz iki dosyayı seçin. 'PDF ile Birleştir'e tıklayın ve hedef klasörü girin. Burada, ‘Birleştir’ seçeneğini işaretleyin ve ‘Tümünü tek bir belgeye birleştir’i seçin.
![PDF Combine Wizard]()
Sonra, birleştirme işlemini başlatmak için ‘Başla’ya basın. Tamamlandığında, hedef klasör otomatik olarak açılacak ve tek bir PDF dosyasını görüntülemenizi sağlayacaktır.
Birden Çok PDF Dosyasını Nasıl Birleştirirsiniz?
Yukarıda belirtilen adımlardan, şimdi Windows 10’da PDF dosyalarını nasıl birleştireceğinizi biliyorsunuz. Yani, birden fazla PDF dosyasını birleştirme süreci yukarıda açıklanan adımlara çok benzer.
Tek fark, hedef klasörü ayarlarken gerçekleşir. Birden fazla PDF’i birleştirme durumunda, 'birleştirme' düğmesini işaretler ve PDF'leri klasörlere veya ortak ad parçalarına göre mi birleştirmek istediğinizi seçersiniz. Bundan sonra, 'Başla'ya tıklamalı ve birleştirilmiş PDF’lerinizin hedef klasörde görünmesini beklemelisiniz.
Birleştirdikten Sonra PDF Dosyalarını Ayırabilir miyim?
Birden fazla dosyayı birleştirdikten sonra, PDF birleştirici ayırıcı kullanarak onları tekrar ayırmak isteyebilirsiniz. Neyse ki,
CoolUtils PDF Ayırıcı PDF dosyalarını ayırmanıza, yeniden adlandırmanıza ve birleştirmenize yardımcı olabilir. Bu aracı kullanarak farklı şekillerde PDF’ler çıkarabilirsiniz.
Birleştirilmiş dosyaları yer işareti, metin satırı, barkod, boş sayfalar veya tek/çift sayfa numaraları aracılığıyla ayırabilirsiniz. Yazılım ayrıca renkli birleştirilmiş PDF’leri beyaz ve siyah sayfalara ayırmanın yanı sıra şifrelenmiş dosyaları ayırmanıza da olanak tanır.
Ayrıca, PDF Ayırıcı kullanıcıların ayırma işlemleri için dijital bir imza eklemelerine de izin verir. Diğer CoolUtils yazılımları gibi, bu araç kullanımı kolaydır ve 30 günlük ücretsiz bir deneme süresi sunar.
Windows'ta PDF ile Daha Fazla İşlem Yapın
PDF’ler dünya çapında en popüler dosya formatlarından biridir. Dolayısıyla, bu tür belgelerle gelecekte daha fazla etkileşimde bulunmanız muhtemeldir. Artık Windows’ta PDF dosyalarını nasıl birleştireceğinizi bildiğinize göre, Windows’ta PDF ile daha fazla işlem gerçekleştirebileceğiniz bir listeye göz atın:
Herhangi Bir Microsoft Windows Platformunda PDF’leri Birleştirin ve Birleştirin
Windows’ta PDF dosyalarını nasıl birleştireceğinizi merak ettiyseniz, Total PDF Combine cevabınız. Bu yazılım, süreci kolaylaştırmanıza ve en iyi sonuçları elde etmenize yardımcı olacak geniş bir özelleştirme ayarları yelpazesi sunar. Windows 11, 10, 8, 7, Vista, 2003 veya 2000’de kullanıyorsanız bu yazılım, profesyonel ve gezilmesi kolay çıktı PDF’leri almanızı sağlayacaktır.
Yazılımımız, veri gizliliğini sağlarken ve kesintisiz bir süreç sağlarken kapsamlı bir deneyim sunar.
Bu nedenle Total PDF Combine'ı 30 günlük ücretsiz denemesinin keyfini çıkararak deneyin ve zahmetsiz PDF birleştirmeyi ve birleştirmeyi keşfedin.
SSS
Windows 10’da PDF birleştirebilir miyiz?
Evet. Windows 10’da PDF dosyalarını birleştirmenize yardımcı olabilecek çeşitli araçlar bulunmaktadır. Adobe Acrobat’ı tercih edebilir veya daha ekonomik ve kapsamlı bir çözüm için Total PDF Combine’ı kullanabilirsiniz.
PDF dosyalarını birleştirmenin en kolay yolu nedir?
Windows’ta PDF’leri birleştirmenin en basit yollarından biri çevrimiçi PDF Combine aracımızı kullanmaktır. Süreç daha kolay olamazdı: sadece dosyaları yükleyip nihai sonucu beklemeniz yeterlidir!
Windows 11 için en iyi PDF birleştirici nedir?
Toplam PDF Combine, çıktıya dijital imza ekleme, Bates numaralarını damgalama ve yerleşik önizleme paneli gibi ek özellikleriyle ve şeffaf kullanıcı arayüzü sayesinde, Windows 11’de PDF birleştirmek için en iyi araçtır. Ayrıca, yazılım Windows 10, 8, 7, 2003, 2000 ve Vista dahil diğer popüler Windows sürümleriyle de uyumludur.
Windows 10’da ücretsiz olarak PDF dosyalarını nasıl birleştiririm?
PDF Combine, iki veya daha fazla PDF belgesini anında tek bir dosyada birleştirebileceğiniz ücretsiz bir çevrimiçi tarayıcı PDF birleştirme aracı sunar. Alternatif olarak, çevrimdışı veya PRO sürümlerini 30 günlük ücretsiz deneme ile indirebilirsiniz. Bu süre boyunca, ücretsiz olarak birden fazla PDF dosyasını birleştirebilir ve birleştirebilirsiniz.
Windows Komut Satırında PDF dosyalarını nasıl birleştiririm?
Total PDF Combine Pro, kullanıcıların Windows Komut Satırında PDF dosyalarını birleştirmesine olanak tanır. Ayrıca, PRO sürümü, JPEG, PNG ve TIFF formatlarında DOC, TXT, HTML, DOCX, XLS gibi dosya ve metinlerin yanı sıra resimlerin tek bir PDF’de birleştirilmesini de kolaylaştırır. Bu güçlü uygulama, 30 günlük ücretsiz deneme sürümü ile birlikte lisans anahtarlı bir sürümde de sunulmaktadır.