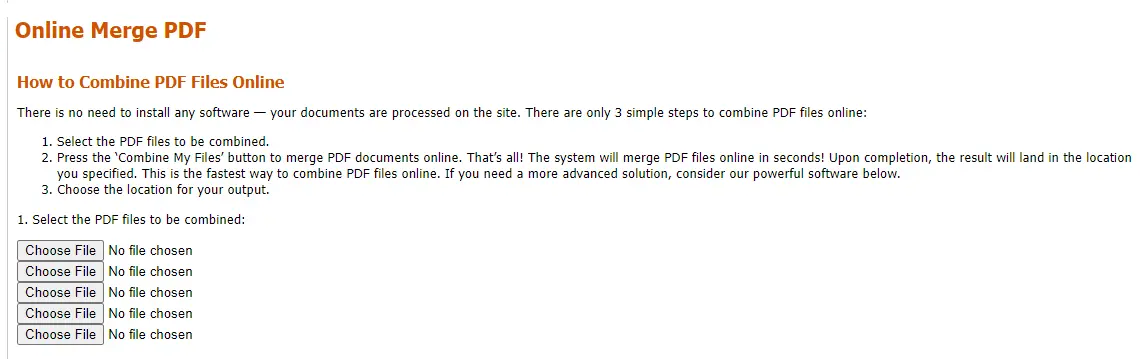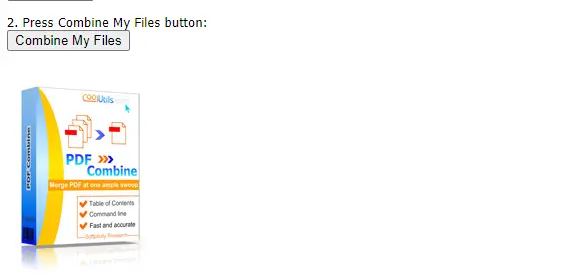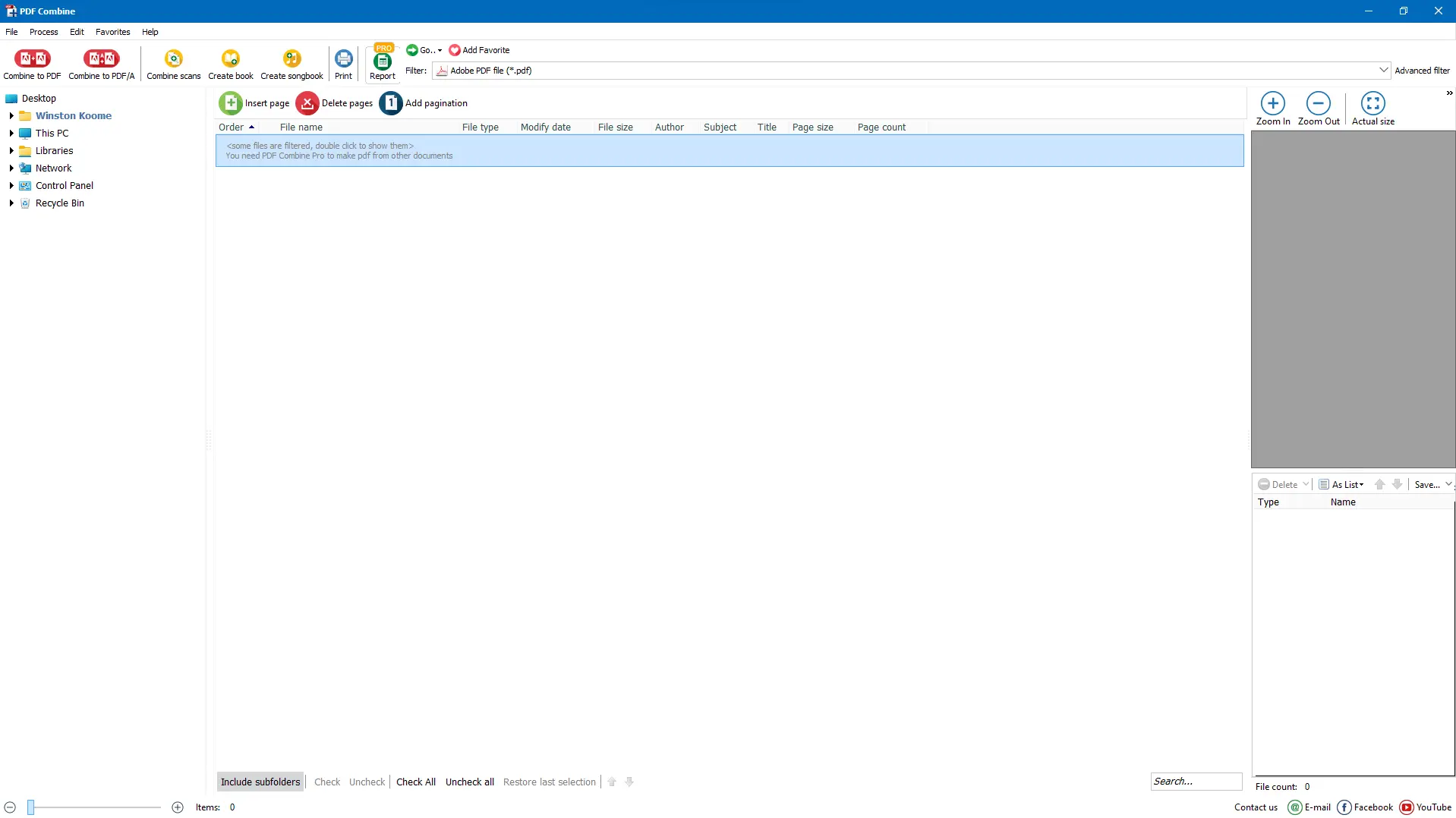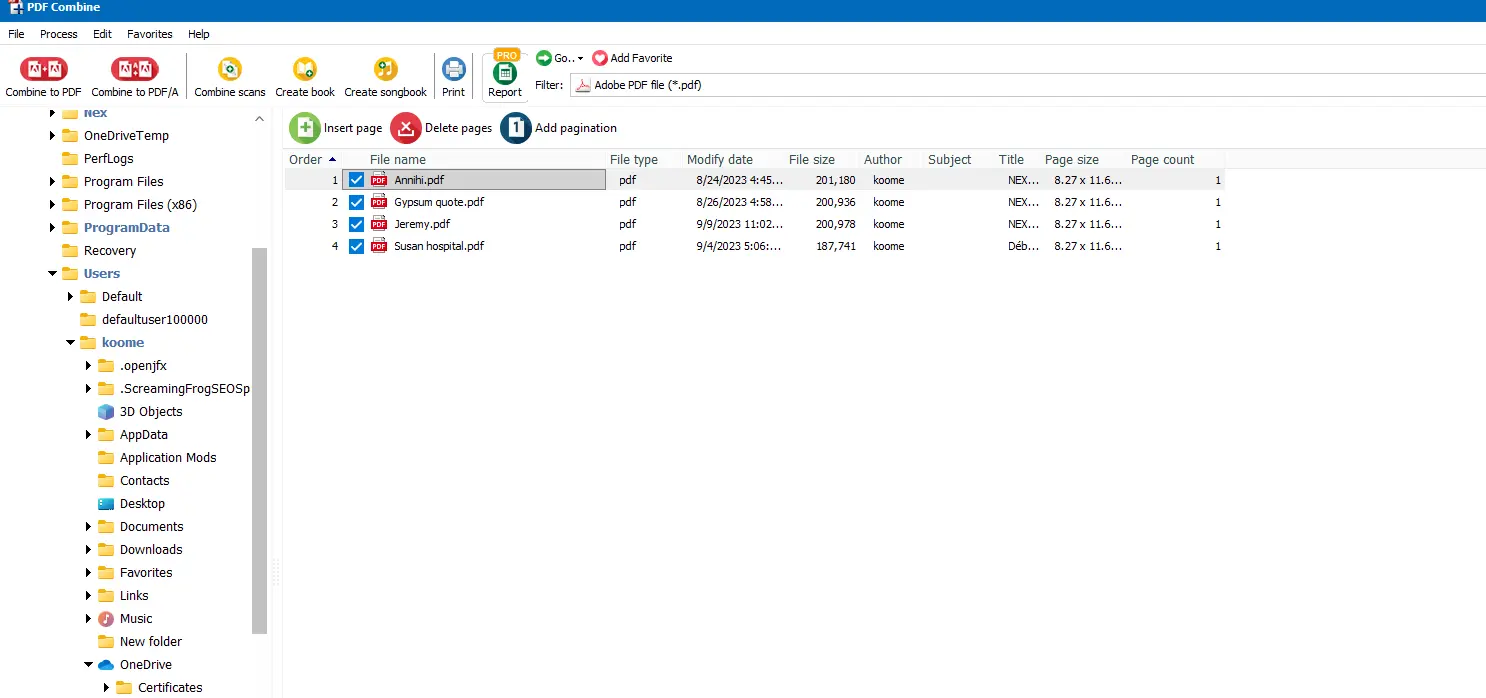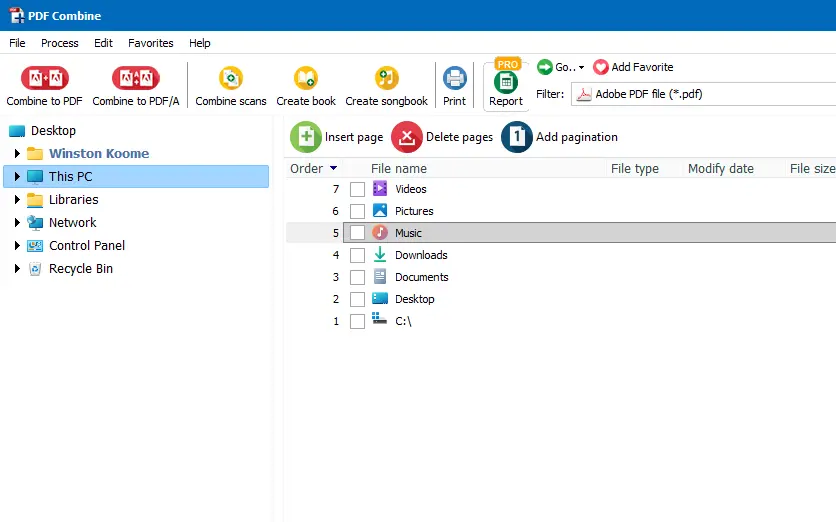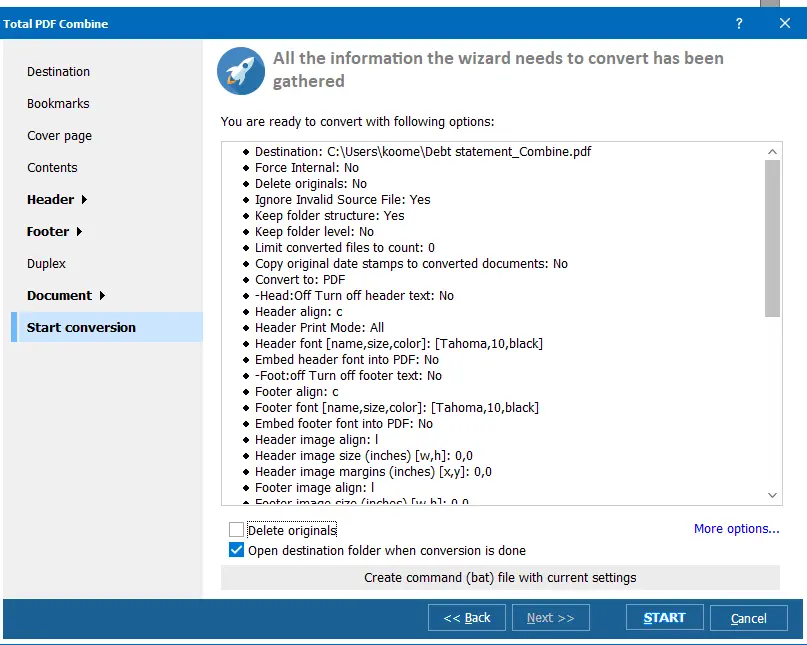Nei primi anni '90, il Dr. John Wannock ci ha introdotto al Portable Display Format (PDF) nella sua campagna "Dalla Carta al Digitale".
Questo ha segnato il punto di partenza del viaggio verso l'adozione di un mondo senza carta. Trenta anni dopo, il PDF è diventato il formato file più condiviso e sicuro utilizzato a livello globale.
Lavorare con singoli file PDF è abbastanza facile. Ma cosa succede quando vuoi unire file PDF in uno solo su un dispositivo Windows? Bene, hai bisogno di un software che permetta agli utenti di Windows di combinare i PDF. Mentre i servizi online di Adobe Acrobat sono una scelta popolare, ci sono molte altre applicazioni software di terze parti come lo strumento PDF Combine di CoolUtils che offrono anche più funzionalità.
Come Combinare File PDF: Windows 10, 11, 8, 7
Ci sono due opzioni che puoi utilizzare per unire file PDF su Windows.
Se hai bisogno di una soluzione rapida per una sola volta, è meglio usare un convertitore online come
PDF Combine. Basta navigare alla pagina del servizio su qualsiasi browser. E se ti stai chiedendo come
combinare file PDF in Windows 10, 11, 7 e 8 utilizzando PDF Combine, segui questi tre semplici passaggi:
- Seleziona i file che vuoi combinare o usa la funzione di trascinamento, puoi aggiungere fino a cinque file.
![Online PDF COmbine]()
- Clicca su "Combina i miei file" per iniziare a unire.
![Online PDF COmbine]()
- Lo strumento online unirà i file in uno solo. Basta scegliere la destinazione in cui vuoi salvare il tuo file.
Nota che il convertitore online manca di alcune funzioni chiave di cui potresti aver bisogno quando unisci i PDF, come aggiungere numeri di pagina o piè di pagina personalizzati, e permette solo di caricare cinque file alla volta.
Unisci e Combina Più File PDF in Windows 10
Mentre lo strumento online PDF Combine è perfetto per operazioni di unione PDF una tantum, chi gestisce frequentemente un gran numero di documenti PDF grandi e complessi potrebbe desiderare una soluzione più permanente. Ecco dove entra in gioco lo
strumento offline PDF Combine.
Non solo questa potente applicazione combina e unisce i PDF in Windows in pochi minuti, ma ti dà anche accesso a diverse altre funzionalità distintive.
Prima di approfondire le sue caratteristiche uniche, è fondamentale comprendere la differenza tra combinare e unire file PDF. Quando unisci file PDF in Windows, due documenti vengono messi insieme mantenendo ognuno le loro specifiche di formato originali. D'altra parte, combinare più PDF si riferisce a una forma più ampia di fusione.
Solitamente, combinare file PDF in Windows è il processo di copia/incolla di immagini e testi da un documento all'altro per creare un documento unificato. Tuttavia, questi termini sono spesso usati in modo intercambiabile.
Combina File PDF in Windows: La tua Soluzione Efficiente
PDF Combine è una soluzione efficiente per chi vuole unire file PDF in Windows. Apprezzerai la sua ampia gamma di impostazioni regolabili che offrono una versatilità imbattibile:
- Permette di combinare file PDF in Windows 10, 11, 8 e 7 per parti di nome comuni o cartelle. Qui, puoi scegliere di combinare file con nomi simili o diverse cartelle con diversi file PDF in un documento PDF unificato in pochi clic!
- Supporta l'aggiunta di segnalibri usando titoli di documenti, nomi di file o testo personalizzato;
- Può aggiungere filigrane sul piè di pagina o sull'intestazione del file di output per mostrare codici QR, rivendicazioni di copyright o informazioni aziendali;
- Può includere contatori di pagina su ogni pagina del documento unito,
- Ha una finestra di anteprima integrata per aiutarti a visualizzare i tuoi documenti PDF;
- Offre un'opzione per aggiungere la tua firma digitale al PDF unito,
- Può allegare tracce MP3 al file unito;
- Aggiunge una pagina bianca aggiuntiva se il tuo file PDF ha un numero dispari di pagine durante la stampa duplex. Pertanto, non devi preoccuparti che il file successivo venga stampato sul retro di uno precedente;
- Può eliminare le pagine bianche su un file PDF scansionato;
- Permette di crittografare i tuoi file di output impostando permessi utente o aggiungendo una password;
- Può includere una pagina di copertura personalizzata nel tuo file unito se stai creando una presentazione, e-book o rapporto;
- Permette di aggiungere un timbro Bates su ciascuna pagina del tuo file PDF unito.
La versione PRO può facilmente combinare più tipi di file, inclusi TXT, DOC, RTF, JPEG, XLS, TIFF e altro ancora.
Come Combinare File PDF su Windows 10?
Sono lontani i giorni in cui dovevi pagare Adobe Acrobat DC per combinare più PDF sul tuo dispositivo Windows 10. Con l'aiuto di piattaforme di app di terze parti testate e fidate come PDF Combine, non c'è limite al numero di file PDF che puoi combinare in un solo file senza perdere alcun dato. Ti stai chiedendo come combinare file PDF su Windows 10?
Bene, il processo è lo stesso su tutti i dispositivi compatibili. Basta avviare PDF Combine, selezionare più file/cartelle che vuoi combinare e premere 'Inizia'. È tutto!
Notabilmente, mentre sei sicuro di ricevere un file PDF combinato con lo stesso formato come nei file caricati originali, l'unica sfida che potresti affrontare durante l'unione dei PDF è la necessità di ruotare o riordinare le pagine nel nuovo PDF per un flusso e un'organizzazione migliori. Fortunatamente, PDF Combine ha impostazioni altamente personalizzabili che ti permettono di determinare come appariranno tutti i PDF nel documento unificato.
Combina File PDF in Windows: Passi Rapidi e Facili
Se vuoi combinare PDF in Windows 10, 11, 8 o 7, ti consigliamo vivamente lo strumento PDF Combine di CoolUtils. Questo strumento online gratuito gestirà efficientemente tutte le tue esigenze di combinazione di PDF attraverso passaggi rapidi e facili:
Scarica lo strumento;
- Fai doppio clic sulla sua icona per installarlo;
- Segui le istruzioni che ti fornisce lo strumento;
- Apri PDF Combine e scegli i file da unire;
- Clicca su 'Inizia' e salva il tuo nuovo documento!
Come Unire File PDF in Windows 10?
Segue una guida dettagliata su come unire file PDF in Windows 10 usando lo strumento offline PDF Combine di CoolUtils.
Passo 1: Scarica e installa lo strumento PDF Combine
CoolUtils offre un periodo di prova gratuito di 30 giorni per i nuovi utenti che vogliono provare PDF Combine. Basta cliccare su "Scarica" e seguire le istruzioni della procedura guidata di installazione.
![PDF COmbine]()
Passo 2: Avvia il software
Dopo aver avviato il software, seleziona la cartella/file che vuoi combinare dal menu a sinistra. Clicca sul segno di spunta sui file che vuoi combinare dal pannello centrale.
![PDF COmbine select]()
Usa la funzione di trascinamento su/giù per organizzare i documenti multipli che vuoi combinare. Usa l'anteprima sul lato destro dello schermo per controllare il contenuto dei file selezionati e assicurarti che sia il documento corretto.
Passo 3: Premi 'Combina in PDF'
Dall'angolo in alto a sinistra, seleziona 'Combina in PDF', che avvierà la procedura guidata di conversione.
![PDF COmbine]()
Passo 4: Specifica i parametri del tuo file di output
Imposta le specifiche dei tuoi file PDF uniti, inclusa la cartella di destinazione del file di output, intervallo, segnalibri, contenuto, intestazione e piè di pagina, per citarne alcuni. Dovrai anche selezionare l'opzione di combinazione e scegliere se vuoi combinare per cartelle o per parte di nome comune.
![PDF COmbine Wizard]()
Passo 5: Clicca su 'Inizia' in fondo alla finestra
PDF Combine unirà immediatamente i PDF sui dispositivi Windows 10 una volta premuto 'Inizia'
![PDF COmbine Wizard]()
Una volta completato, il software mostrerà il numero di file scansionati, e se ci sono stati errori durante il processo, verrà allegata una nota al file di log. La cartella di destinazione si aprirà automaticamente al completamento.
Combinare PDF in Windows senza Sforzo
Unisci PDF in Windows con facilità usando lo strumento PDF Combine su qualsiasi versione di Windows popolare da Windows 2000 a Windows 11. Abbiamo aggiornato l'interfaccia per darti un aspetto moderno e funzioni facili da trovare. L'app ti fornisce accesso immediato alla tua directory di file per trovare rapidamente i tuoi file.
Quando combini file PDF in Windows 10, lo strumento ti offre opzioni di conversione multiple, fornendoti un controllo preciso sul risultato finale. Inoltre, PDF Combine non memorizza i tuoi dati. Tutti i dati rimangono all'interno del tuo dispositivo durante l'intero processo garantendo la privacy sui tuoi file convertiti.
Combina PDF Offline per Windows 10 (E Altro)
Il nostro
strumento per combinare PDF offline è compatibile con tutte le versioni di Windows. Il software versatile è accessibile da qualsiasi dispositivo Windows, con versioni supportate che includono Windows 2000, 2003, Vista, 7, 8, 10, 11 e Citrix. Quindi non esitare a usare lo strumento per combinare PDF offline per unire PDF Windows.
Come Combinare Due File PDF in Uno in Windows
Vuoi imparare come combinare due file PDF in uno Windows? PDF Combiner può aiutarti. Lo strumento può funzionare sulla linea di comando per utenti avanzati, e la sua interfaccia user-friendly assicura di avere il tuo documento in pochi minuti. Quindi tuffiamoci su come unire due file PDF su Windows usando PDF Combine.
Prima, apri lo strumento e seleziona i due file che vuoi combinare. Clicca su 'Combina in PDF' e inserisci la cartella di destinazione. Qui, devi selezionare l'opzione 'Combina' e scegliere 'Combina tutto in un documento.'
![PDF COmbine Wizard]()
Successivamente, premi 'Inizia' per iniziare il processo di unione. Una volta completato, la cartella di destinazione si aprirà automaticamente, permettendoti di visualizzare il singolo file PDF.
Come Combinare Più File PDF in Uno
Dai passaggi descritti sopra, ora sai come unire file PDF in Windows 10. Bene, il processo di combinazione di più file PDF è molto simile ai passaggi descritti sopra.
L'unica differenza si verifica quando si imposta la cartella di destinazione. Nel caso di combinare più PDF, devi selezionare il pulsante 'combina' e scegliere se vuoi combinare i PDF per cartelle o parte di nome comune. Dopo di ciò, dovresti cliccare su 'inizia' e aspettare che i tuoi PDF combinati appaiano nella cartella di destinazione.
Posso Dividere File PDF Dopo Averli Combinati?
Una volta che unisci più di un file, potresti volerli dividere di nuovo usando un unione e divisione PDF. Fortunatamente, lo
Splitter PDF di CoolUtils può aiutarti a dividere, rinominare e combinare file PDF. Con questo strumento, puoi estrarre PDF in modi diversi.
Puoi dividere i file combinati tramite segnalibri, riga di testo, codice a barre, pagine bianche o numeri di pagina dispari/dispari. Il software abilita anche la divisione di PDF combinati colorati in pagine bianche e nere, nonché file crittografati.
Inoltre, PDF Splitter permette agli utenti di aggiungere una firma digitale ai file divisi. Come altri software CoolUtils, questo strumento è facile da usare e offre un periodo di prova gratuito di 30 giorni.
Più Azioni con i PDF in Windows
I PDF sono tra i formati di file più popolari al mondo. Pertanto, è probabile che avrai a che fare con tali documenti più spesso in futuro. Ora che sai come unire file PDF in Windows, ecco un elenco di ulteriori azioni che puoi eseguire con i PDF in Windows:
Unisci e Combina PDF su Qualsiasi Piattaforma Microsoft Windows
Se ti stavi chiedendo come unire file PDF in Windows, Total PDF Combine è la risposta. Fornisce un'ampia gamma di impostazioni di personalizzazione per assisterti nel semplificare il processo e ottenere i migliori risultati. Che tu stia usando Windows 11, 10, 8, 7, Vista, 2003 o 2000, questo software ti assicurerà di ricevere file PDF di output professionali e facili da navigare.
Il nostro software offre un'esperienza completa assicurando la privacy dei dati e garantendo un processo senza intoppi.
Quindi prova Total PDF Combine godendo il suo 30 giorni di prova gratuita e scopri cosa significa combinare e unire PDF senza sforzo.
FAQ
Possiamo unire PDF in Windows 10?
Sì. Diversi strumenti possono aiutarti a unire file PDF in Windows 10. Puoi optare per Adobe Acrobat o usare Total PDF Combine per una soluzione più conveniente e completa.
Qual è il modo più semplice per unire file PDF?
Uno dei modi più semplici per unire PDF in Windows è usare il nostro strumento online PDF Combine. Il processo non potrebbe essere più semplice: basta caricare i file e aspettare il risultato finale!
Qual è il miglior unione di PDF per Windows 11?
Grazie alla sua interfaccia utente trasparente e alle funzionalità aggiuntive come l'aggiunta di una firma digitale a un file di output, la numerazione Bates e il pannello di anteprima integrato, Total PDF Combine è il miglior strumento per unire PDF in Windows 11. Inoltre, il software è compatibile con altre versioni popolari di Windows, compresi Windows 10, 8, 7, 2003, 2000 e Vista.
Come posso combinare file PDF gratuitamente in Windows 10?
Il nostro PDF Combine offre uno strumento di unione PDF online gratuito sul browser dove puoi immediatamente unire due o più documenti PDF in un solo file. In alternativa, puoi scaricare le versioni offline o PRO con una prova gratuita di 30 giorni. Durante questo periodo, puoi combinare e unire più file PDF gratuitamente.
Come posso unire file PDF nella riga di comando di Windows?
Il
Total PDF Combine Pro consente agli utenti di unire file PDF nella riga di comando di Windows. Inoltre, la versione PRO facilita anche la combinazione di file e testi in DOC, TXT, HTML, DOCX, XLS, nonché immagini in JPEG, PNG e TIFF in un PDF. Questa potente app è disponibile in una versione di prova gratuita di 30 giorni e in una versione con chiave di licenza.
![Download]()