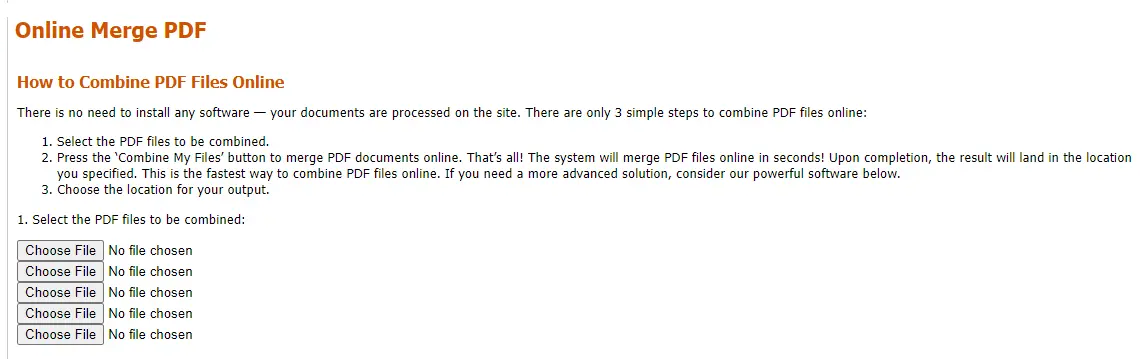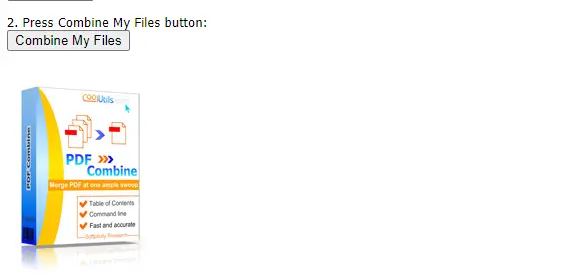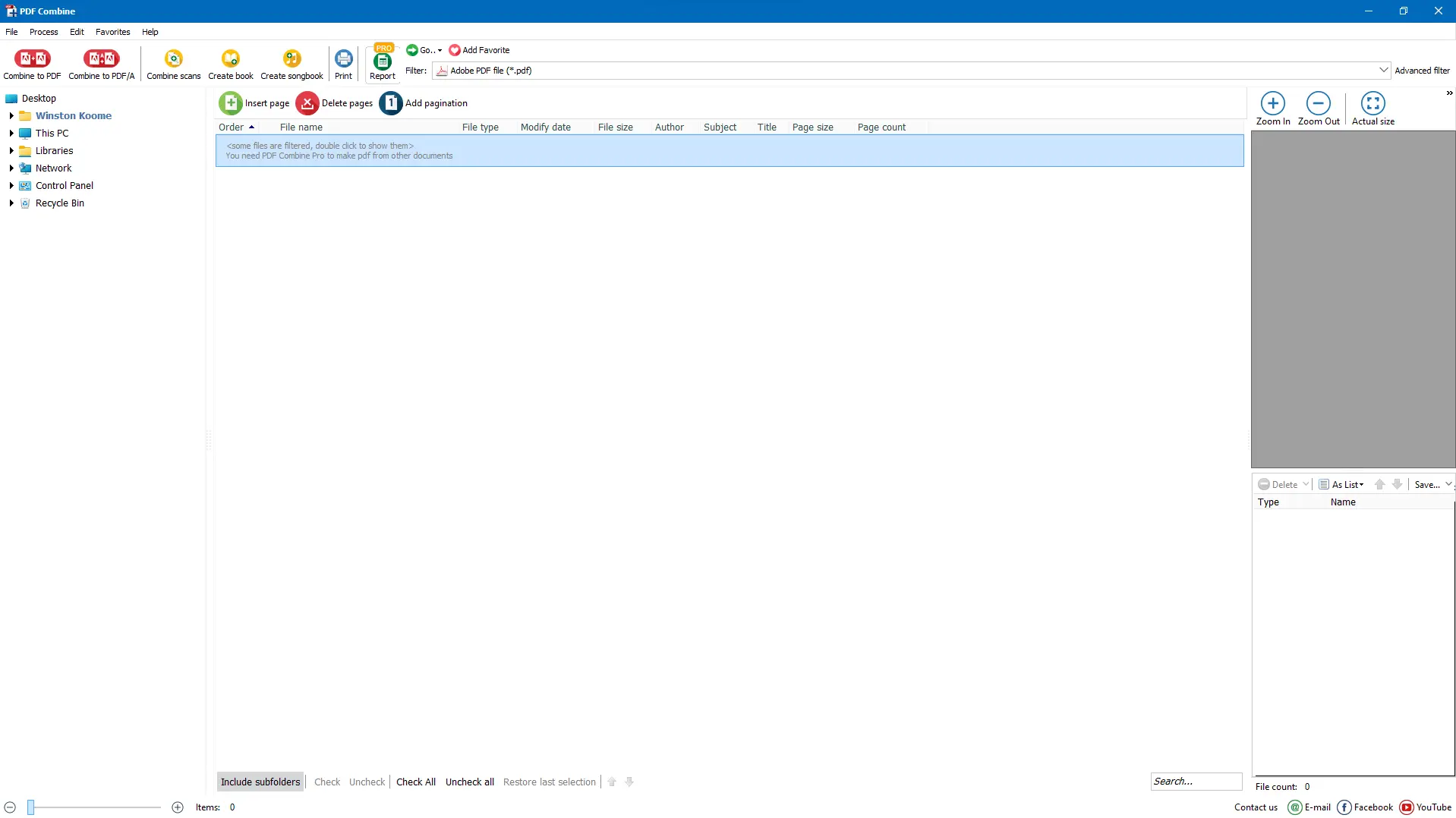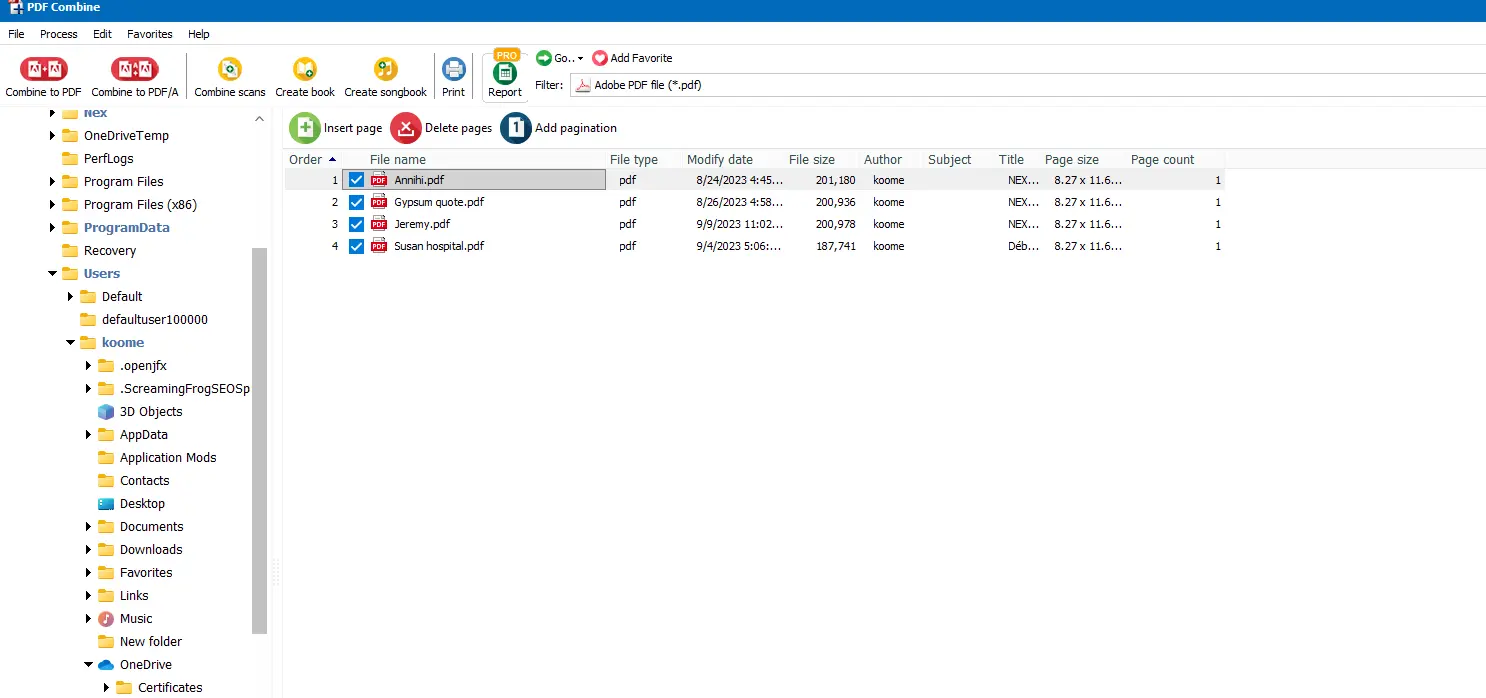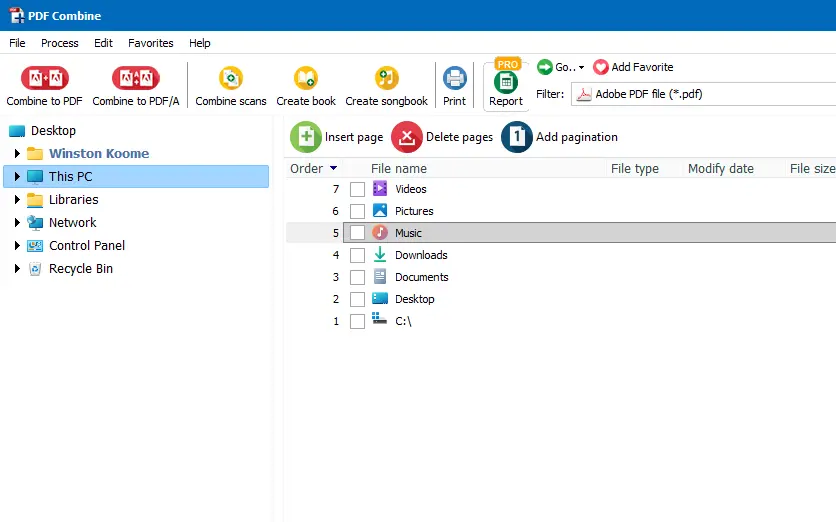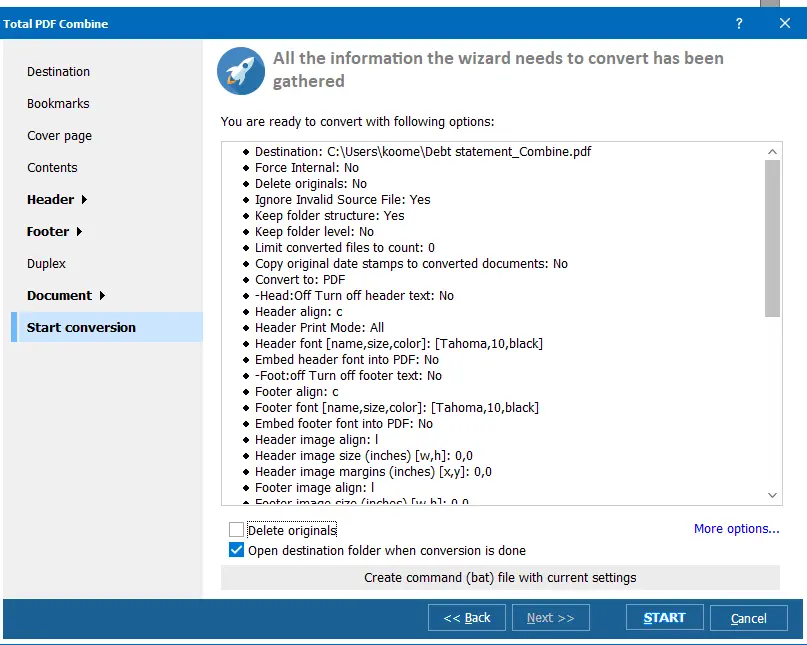90 年代初頭、ジョン・ワノック博士は「Paper to Digital」キャンペーンで私たちにポータブル表示形式 (PDF) を紹介しました。 これにより、ペーパーレスの世界を受け入れる旅への優先順位が設定されました。 30 年後、PDF は世界で最も広く共有され、セキュアなファイル形式となっています。
個々の PDF ファイルを操作するのは簡単です。 しかし、Windows デバイスで PDF ファイルを 1 つに マージしたい 場合はどうしますか? そうですね、Windows ユーザーが PDF を結合できるソフトウェアが必要です。 Adobe Acrobat のオンラインサービスは人気の選択肢ですが、CoolUtils の PDF Combine ツールのような多くの他のサードパーティ製ソフトウェアアプリケーションにはさらなる機能があります。
PDF ファイルの結合方法:Windows 10, 11, 8, 7
Windows で PDF ファイルをマージするには、2 つのオプションを使用できます。 迅速な一時的なソリューションが必要な場合は、
PDF Combine のようなオンラインコンバーターを使用するのが良いでしょう。 任意のブラウザでサービスページにアクセスするだけです。 Windows 10、11、7、8 で PDF Combine を使用して PDF ファイルを
結合する方法 が知りたい場合は、次の 3 つの簡単な手順に従ってください。
- 結合したいファイルを選択するか、ドラッグ アンド ドロップ機能を使用します。最大 5 つのファイルを追加できます。
![オンライン PDF COmbine]()
- 「ファイルの結合」をクリックして結合を開始します。
![オンライン PDF COmbine]()
- オンラインツールがファイルを 1 つにマージします。 ファイルを保存したい場所を選択するだけです。
オンラインコンバーターには、ページ番号やカスタムフッターの追加機能がないなど、PDF をマージする際に必要な重要な機能が欠けていること、同時にアップロードできるファイルは最大で 5 つまでしかないことに注意してください。
Windows 10 で PDF ファイルをさらに結合および結合する
PDF Combine オンライン ツールは一度限りの PDF 結合タスクに最適ですが、大量でより複雑な PDF ドキュメントを頻繁に扱う人は、より恒久的なソリューションを望むかもしれません。 ここでは、
PDF Combine オフライン ツールが役立ちます。
この強力なアプリケーションは、数分で PDF を結合してマージするだけでなく、他のいくつかの独自の機能にもアクセスできます。
独自の機能について詳しく説明する前に、PDF ファイルの結合とマージの違いを理解することが重要です。 Windows で PDF ファイルをマージすると、2 つのドキュメントが結合され、それぞれの元の書式仕様が維持されます。 一方、複数の PDF を結合するということは、より広範な形式で結合することを指します。
通常、Windows での PDF ファイルの結合は、1 つのドキュメントをコピーして貼り付けて、1 つの統一されたドキュメントを作成するプロセスです。 それにもかかわらず、これらの用語はしばしば交換可能に使用されます。
Windows で PDF ファイルを結合する: 効率的なソリューション
PDF Combine は、Windows で PDF ファイルをマージしたい人にとって効率的なソリューションです。 無敵の汎用性を提供する多くの調整可能な設定をお楽しみいただけます。
- 共通の名前部分やフォルダごとに Windows 10、11、8、7 の PDF ファイルを結合することができます。 ここでは、同じ名前のファイルや異なるフォルダの異なる PDF ファイルをいくつかクリックするだけで統一された PDF ドキュメントに結合することができます。
- ドキュメントのタイトル、ファイル名、または個別のテキストを使用してブックマークを追加することをサポートします。
- QR コード、著作権主張、会社情報を表示するために、出力ファイルのフッターやヘッダーに透かしを追加できます。
- マージされた書類の各ページにページ カウンターを追加できます。
- PDF ドキュメントを表示できる組み込みのプレビューウィンドウがあります。
- マージされた PDF にデジタル署名を追加するオプションを提供します。
- MP3 トラックをマージされたファイルに添付できます。
- ダブル印刷の間に PDF ファイルのページ数が奇数の場合は空白のページを追加します。 したがって、次のファイルが前のファイルの裏面に印刷される心配はありません。
- スキャンした PDF ファイルの空白ページを削除できます。
- ユーザー権限を設定したり、パスワードを追加することで出力ファイルを暗号化できます。
- プレゼンテーション、電子書籍、レポートを作成している場合、マージされたファイルにカスタムカバーページを含めることができます。
- マージされた PDF ファイルの各ページにベイツスタンプを追加できます。
PRO バージョンは、TXT、DOC、RTF、JPEG、XLS、TIFF など、複数のファイルタイプを簡単に結合できます。
Windows 10 で PDF ファイルを結合する方法は?
Adobe Acrobat DC の費用を支払って Windows 10 デバイスで複数の PDF を結合する必要がある時代は遙か昔になりました。 PDF Combine のようなテスト済みで信頼できるサードパーティアプリプラットフォームを使用すれば、データを失うことなく複数の PDF ファイルを 1 つのファイルに結合することができます。 Windows 10 で PDF ファイルを結合する方法が知りたいですか?
そうですね、プロセスはすべての互換性のあるデバイスで同じです。 PDF Combine を起動し、結合したい複数のファイル/フォルダを選択して、「Start」を押すだけです。 それだけです!
注目すべきは、元のアップロード ファイルと同じ書式で結合された PDF ファイルを受け取ることが保証されている一方で、PDF をマージする際に直面する可能性のある唯一の課題は、新しい PDF のページをより良い流れと組織化のために回転または並べ替える必要があることです。 幸運なことに、PDF Combine には、統一ドキュメントでのすべての PDF の表示方法を決定できる高度にカスタマイズ可能な設定があります。
Windows で PDF ファイルを結合する: 簡単で迅速なステップ
Windows 10、11、8、または 7 で PDF を結合したい場合は、CoolUtils PDF Combine ツールを強くお勧めします。 この無料のオンライン ツールは、一連の簡単かつ迅速な手順で、すべての PDF 結合ニーズを効率的に処理します。 ツールをダウンロードします;
- そのアイコンをダブルクリックしてインストールします。
- ツールが指示する手順に従います。
- PDF Combine を開き、マージするファイルを選択します。
- 「スタート」をクリックして、新しいドキュメントを保存します!
Windows 10 で PDF ファイルをマージする方法は?
CoolUtils PDF Combine オフライン ツールを使用して Windows 10 で PDF ファイルをマージする方法について、詳細なガイドを以下に示します。
ステップ 1: PDF Combine ツールをダウンロードしてインストールします
CoolUtils は、PDF Combine を試したい新規ユーザーに 30 日間の無料トライアル期間を提供します。「ダウンロード」をクリックして、インストール ウィザードの指示に従うだけです。
![PDF COmbine]()
ステップ 2: ソフトウェアを起動します
ソフトウェアを起動したら、左側のメニューから結合したいフォルダー/ファイルを選択します。 中央パネルの結合したいファイルにチェックマークを付けます。
![PDF COmbine select]()
結合したい複数のドキュメントを並べ替えるには、ドラッグ アンド ドロップの上下機能を使用します。 右側の画面にあるプレビューを使用して、選択したファイルのコンテンツを確認し、正しいドキュメントであることを確認します。
ステップ 3: 「PDF に結合」を押します
左上隅から「PDF に結合」を選択し、変換ウィザードを起動します。
![PDF COmbine]()
ステップ 4: 出力ファイルのパラメーターを指定します
結合された PDF ファイルの仕様を設定します。出力ファイルの保存先フォルダ、範囲、ブックマーク、コンテンツ、ヘッダー、フッターなどを設定します。 結合オプションにチェックを入れ、フォルダごとに結合してフォルダごとに分けるか、共通の名前部分ごとに結合するかを選択する必要があります。
![PDF COmbine Wizard]()
ステップ 5: ウィンドウの下部にある「開始」をクリックします
PDF Combine は、「開始」を押すと、Windows 10 デバイスで PDF を即座にマージします。
![PDF COmbine Wizard]()
完了すると、ソフトウェアはスキャンされたファイルの数を表示し、その過程でエラーが発生した場合、ログファイルにメモが添付されます。 完了すると、送信先フォルダがデフォルトで開きます。
簡単に Windows で PDF を結合
Windows 2000 から Windows 11 までの人気のある Windows バージョンで、PDF Combine ツールを使用して Windows で PDF を簡単にマージ/結合します。 インターフェイスを更新して最新の外観と簡単に見つかる機能を提供します。 このアプリは、ファイルディレクトリへの即時アクセスを提供し、ファイルをすばやく見つけることができます。
Windows 10 で PDF ファイルを結合すると、ツールは複数の変換オプションを提供し、最終出力を正確に制御できます。 さらに、PDF Combine はデータを保存しません。 すべてのデータはプロセス全体にわたってデバイス内に残り、変換されたファイルのプライバシーを確保します。
Windows 10 用オフライン PDF コンバイナー (その他)
私たちの
オフライン PDF コンバイナーツール はすべてのバージョンの Windows と互換性があります。 多目的なソフトウェアは、Windows 2000、2003、Vista、7、8、10、11、Citrix などのサポートバージョンを備えた、任意の Windows デバイスからアクセスできます。 したがって、Windows のオフライン PDF コンバイナー ツールを使用して PDF をマージすることをためらわないでください。
Windows で 2 つの PDF ファイルを 1 つに結合する方法
2 つの PDF ファイルを 1 つの Windows に結合する方法を学びたいですか? PDF コンバイナが役立ちます。 このツールはコマンド ラインで動作し、ユーザーフレンドリーなインターフェイスを備えているため、数分でドキュメントを手に入れることができます。 では、Windows で PDF Combine を使用して 2 つの PDF ファイルをマージする方法を見てみましょう。
まず、ツールを開き、結合したい 2 つのファイルを選択します。「PDF に結合」をクリックして、保存先フォルダを入力します。 ここで、「結合」オプションにチェックを入れ、「すべてを 1 つのドキュメントに結合」を選択します。
![PDF Combine Wizard]()
次に、「開始」を押してマージプロセスを開始します。 完了すると、送信先フォルダが自動的に開き、1 つの PDF ファイルを表示できます。
複数の PDF ファイルを 1 つに結合する方法
上記の手順を使用して、Windows 10 で PDF ファイルをマージする方法がわかりました。 複数の PDF ファイルを結合するプロセスは上記の手順と非常に似ています。
唯一の違いは、送信先フォルダを設定する際に発生します。 複数の PDF を結合する場合は、「結合」ボタンを押し、PDF をフォルダごとに結合するか、共通名部分ごとに結合するかを選択します。 その後、「開始」をクリックして、結合された PDF が送信先フォルダに表示されるのを待つ必要があります。
結合後に PDF ファイルを分割できますか?
一度に複数のファイルをマージした後、再び PDF マージャー スプリッターを使用してそれらを分割したい場合があります。 幸いなことに、
CoolUtils PDF Splitter を使用して PDF ファイルを分割、名前変更、結合できます。 このツールを使用すると、さまざまな方法で PDF を抽出できます。
ブックマーク、テキスト行、バーコード、空白ページ、または奇数/偶数のページ番号を介して結合されたファイルを分割できます。 また、ソフトウェアを使用して、カラーで結合された PDF を白黒ページや暗号化されたファイルに分割することもできます。
さらに、PDF Splitter を使用すると、ユーザーは分割ファイルにデジタル署名を追加できます。 他の CoolUtils ソフトウェアと同様に、このツールは使いやすく、30 日間の無料トライアル期間を提供します。
Windows で PDF を使ってさらに多くの操作を行う
PDF は世界で最も人気のあるファイル形式の1つです。 したがって、将来的にこのようなドキュメントとやり取りする機会が増える可能性があります。 ここで Windows で PDF ファイルをマージする方法がわかるので、Windows で PDF を使用して実行できるアクションのリストを示します。
Microsoft Windows プラットフォームで PDF をマージおよび結合
Windows で PDF ファイルをマージする方法を知りたかった場合、Total PDF Combine が答えです。 プロセスを合理化し、最良の結果を達成するためにさまざまなカスタマイズ設定を提供します。 Windows 11、10、8、7、Vista、2003、2000 のどれを使用していても、このソフトウェアはプロフェッショナルで使いやすいナビゲーションの出力 PDF を確実に提供します。
私たちのソフトウェアは、データ プライバシーを確認し、シームレスなプロセスを保証しながら、包括的な体験を提供します。 だからこそ、トータル PDF Combine を試して、その 30 日間の無料トライアル を楽しんで、手間のかからない PDF の結合とマージがどんなものかを見てみてください。
FAQ
Windows 10 で PDF をマージできますか?
はい。 Windows 10 で PDF ファイルを結合するのに役立つツールがいくつかあります。 Adobe Acrobat を選択することもできますし、より手頃な価格で包括的なソリューションを提供する Total PDF Combine を使用することもできます。
PDF ファイルを結合する最も簡単な方法は何ですか?
Windows で PDF をマージする最も簡単な方法の 1 つは、オンライン PDF Combine ツールを使用することです。 プロセスはこれ以上簡単になることはありません。ファイルをアップロードして最終結果を待つだけです!
Windows 11 向けのベスト PDF マージャーは何ですか?
透明性のあるユーザー インターフェイスと、出力ファイルにデジタル署名を追加したり、ベイツ番号をスタンプしたり、組み込みのプレビューパネルを提供することで、Total PDF Combine は Windows 11 で PDF をマージするのに最適なツールです。 さらに、このソフトウェアは Windows 10、8、7、2003、2000、Vista など、他の人気のあるバージョンの Windows と互換性があります。
Windows 10 で PDF ファイルを無料で結合するにはどうすればよいですか?
PDF Combine には、2 つまたは複数の PDF ドキュメントを 1 つのファイルに即座に結合できる無料のオンライン ブラウザ PDF マージツールがあります。また、無料の 30 日間の試用版を備えたオフラインまたは PRO バージョンをダウンロードすることもできます。この期間中、複数の PDF ファイルを無料で結合およびマージできます。
Windows コマンド ラインで PDF ファイルをマージするにはどうすればよいですか?
Total PDF Combine Pro を使用すると、Windows コマンド ラインで PDF ファイルをマージできます。 PRO バージョンでは、この強力なアプリが DOC、TXT、HTML、DOCX、XLS のファイルやテキスト、および JPEG、PNG、TIFF の画像を 1 つの PDF に結合することもできます。 30 日間の無料トライアル バージョンとライセンス キー バージョンが用意されています。