メールを別の形式に変換することは、メールボックスに保存されている情報の使用範囲を拡張するのに役立ちます。メールをHTMLに変換すると、オンラインで共有する必要がある場合や、異なるコンピュータやオペレーティングシステムでオフラインで表示する必要がある場合に便利です。
HTML形式の最大の利点の一部:
- 小さなサイズ
- ローカルフォルダに保存
- すべてのブラウザでサポート
- どのコンピュータでも編集可能
Outlookを使用せずにメールをHTMLに変換
包括的なCoolUtilsコンバータを使用すれば、異なる形式(EML、MSG、MIM)のメールから簡単にHTMLファイルを作成できます。ほんの数クリックで済みますが、最初にメッセージをエクスポートする必要があります。本記事の第2部では、Gmail、Thunderbird、および他のサービスからEMLデータを抽出する方法を発見してください。シンプルながら強力なツールを使用して、メールをHTMLとして保存する方法は次のとおりです:
ステップ1. ファイルの選択
メールからHTMLへのコンバータを実行します。フォルダツリー内の左側のパネルでメールを含むフォルダを選択します。その内容が中央パネルに表示されます。右パネルでプレビューする項目をクリックします。
特定のメールを選択するか、「すべてチェック」ボタンをクリックして範囲全体を変換します。必要に応じてサブフォルダを含めたり、最後に選択した項目を復元することができます。
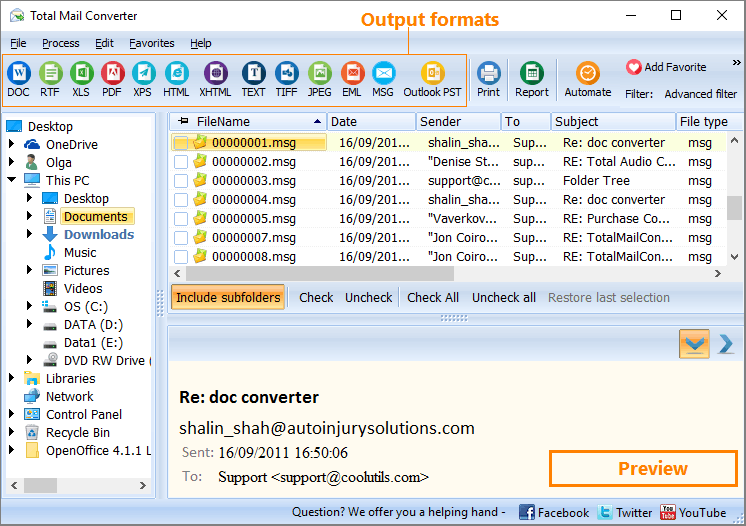
ステップ2. 設定をする
上部のアイコンは異なる出力形式を示します。HTMLボタンをクリックしてウィザードを開き、パラメータを指定します。
設定には以下が含まれます:
- 目的地(必要に応じて変更)
- ファイル名(カスタマイズ可能なテンプレート)
- メッセージフィールド(送信者IPやBCCを含む任意のフィールドの含む/除外)
- 添付ファイル(添付ファイルの詳細を追加、アイテムを元の形式で保存、無視するかProバージョンで変換)
- 外観(内部スキームまたはCSSファイル)
- キーワードによるフィルタリング(「送信者」、「受信者」、本文、または件名に特定の単語が含まれるメールを変換)
- 日付範囲内での添付ファイルの有無にかかわらずすべてのメールを変換
- 画像(組み込み画像を含むまたは除外)
![メールコンバータの名前変更]()
バッチでメールをHTMLとしてダウンロードする必要がある場合は、メールフィールド値に基づいた名前テンプレートを使用してください。例えば、日付、件名、送信者、またはこれらのフィールドの任意の組み合わせをファイル名に含めることができます。これらのテンプレートも変更できます。マクロを追加または削除するだけです。
ステップ3. 変換の開始
パラメータを設定した後、ウィザードのスタートボタンをクリックします。変換は直ちに始まります。プログラムは、指定された場所に個別のHTMLドキュメントとしてメールを保存します。完了後、ログを保存するための通知ウィンドウが表示されます。
![メールを変換する方法]()
数千のファイルを変換する場合でも、わずか数分で終わるはずです。バッチ変換は非常に時間を節約します!また、コマンドラインをグラフィックインターフェースの代わりに使用することもできます。毎回すべての設定を調整する必要はありません。デフォルト設定を使用できます。
次のセクションで、人気のあるメールクライアントからEMLをエクスポートする方法を学びましょう。GmailをHTMLに変換する方法やThunderbird、Apple Mail、Outlookからメッセージを抽出する方法を学びましょう:
異なるサービスからメールをエクスポートする方法
次のメールクライアントは、EML形式でメッセージを保存させてくれます。WindowsおよびMacでメッセージをエクスポートし、HTMLにメールを変換することができます。それぞれのプログラム用プロシージャは以下の通りです:
Outlook
Outlook 2010以降のすべてのバージョンは、この拡張子でファイルを開くことができます。ただし、直接EMLにエクスポートできるのは、Microsoft Outlook Express(現在廃止済み)とOutlook for Macだけです。このプロセスは非常に簡単です。Macでアプリを開いた後、次を行います:
- ダウンロードしたいメールをクリックします。
- 上部にある「ファイル」ボタンをクリックしてドロップダウンメニューを開き、「名前を付けて保存」を選択します。
![]()
3. メールメッセージ形式を選択します。そして「保存」をクリックします。
![メールメッセージを選択]()
Apple Mail
Macでは、メッセージをEMLとして簡単に保存できます。必要なのは次のことです:
- Apple Mailを開きます。
- 「ファイル」をクリックして「名前を付けて保存」機能を見つけます。
![Apple Mailを開く]()
3. 必要に応じてファイル名を変更します。
4. 「生のメッセージソース」を選択します。
![Appleを保存]()
5. 「保存」をクリックします。
Thunderbird
このメールクライアントは、2つの方法でEMLとしてデータを保存できます。最も簡単な方法では追加のソフトウェアは必要ありません。必要なのはネイティブの保存オプションを使用することだけです。
- Thunderbirdを開き、保存したいメールを選択します。フォルダ全体の内容を強調表示するには、Ctrl + Aの組み合わせを使用します。
- 選択を右クリックし、メニューから「名前を付けて保存」を選択します。フォルダを選択するよう求められます。
![]()
3. 保存場所を参照し、「フォルダを選択」ボタンをクリックして選択を確認します。ファイルは自動的にEMLとして保存されます。
![]()
別の方法として、ステップ2で「選択中のメッセージ」と「EML」を選択することができます。それから、ステップ3を完了します。
Gmail
Gmailでは、メッセージを1つずつEMLとして保存することしかできません。これはThunderbirdほど簡単ではありません。アカウントにログインした後、次のことを行います:
- エクスポートしたいメッセージを開きます。
- 左上隅にある三つの点(「その他」)をクリックします。
![]()
3. 「元の表示」オプションを選択します。メッセージは新しいウィンドウで開かれます。
4. 左側の「元をダウンロード」リンクをクリックします。
![]()
メッセージはデフォルトの場所に自動的にEMLファイルとして保存されます。あるいは、リンクを右クリックして「リンク先を名前を付けて保存」を選択し、必要な場所を参照し、「保存」をクリックして確認します。これで、メールをHTMLにエクスポートできます!
結論
メールをHTMLとして保存して、データを簡単にアクセスし共有してください。この軽量形式はすべてのブラウザとオペレーティングシステムで認識され、変換は非常に高速です。ガイドを使用して、Outlook、Gmail、Thunderbird、Apple Mail、その他の人気メールクライアントから任意の数のメールを変換してください。私たちの包括的なツールは、すべてのニーズに対応できる豊富なカスタマイズと柔軟性を提供します。ファイルをエクスポートして、わずか数クリックで変換しましょう!
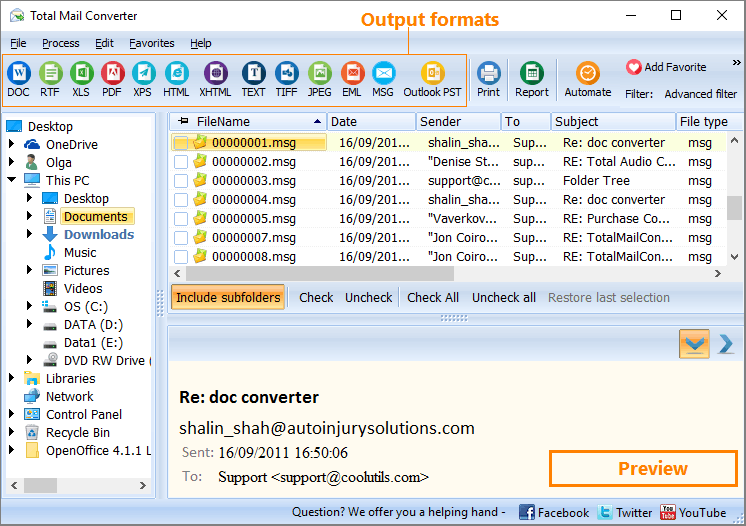

 バッチでメールをHTMLとしてダウンロードする必要がある場合は、メールフィールド値に基づいた名前テンプレートを使用してください。例えば、日付、件名、送信者、またはこれらのフィールドの任意の組み合わせをファイル名に含めることができます。これらのテンプレートも変更できます。マクロを追加または削除するだけです。
バッチでメールをHTMLとしてダウンロードする必要がある場合は、メールフィールド値に基づいた名前テンプレートを使用してください。例えば、日付、件名、送信者、またはこれらのフィールドの任意の組み合わせをファイル名に含めることができます。これらのテンプレートも変更できます。マクロを追加または削除するだけです。
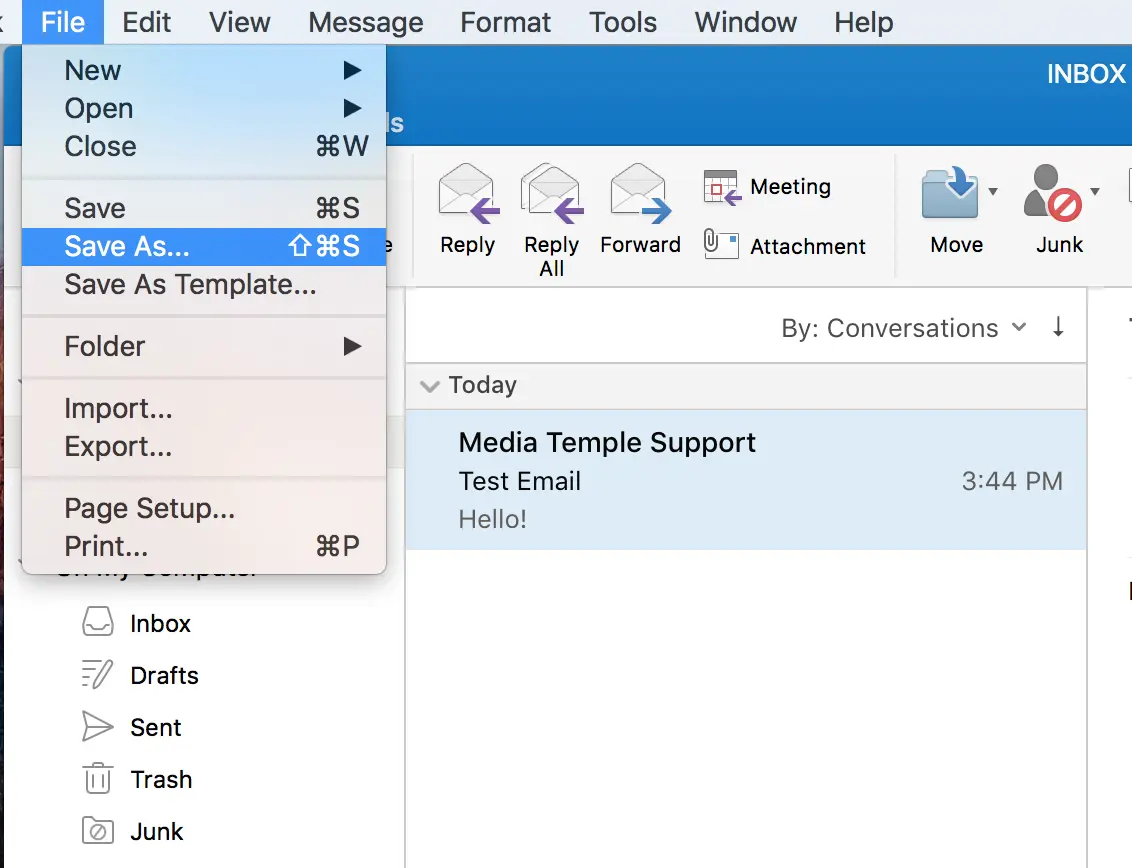 3. メールメッセージ形式を選択します。そして「保存」をクリックします。
3. メールメッセージ形式を選択します。そして「保存」をクリックします。




 別の方法として、ステップ2で「選択中のメッセージ」と「EML」を選択することができます。それから、ステップ3を完了します。
別の方法として、ステップ2で「選択中のメッセージ」と「EML」を選択することができます。それから、ステップ3を完了します。

