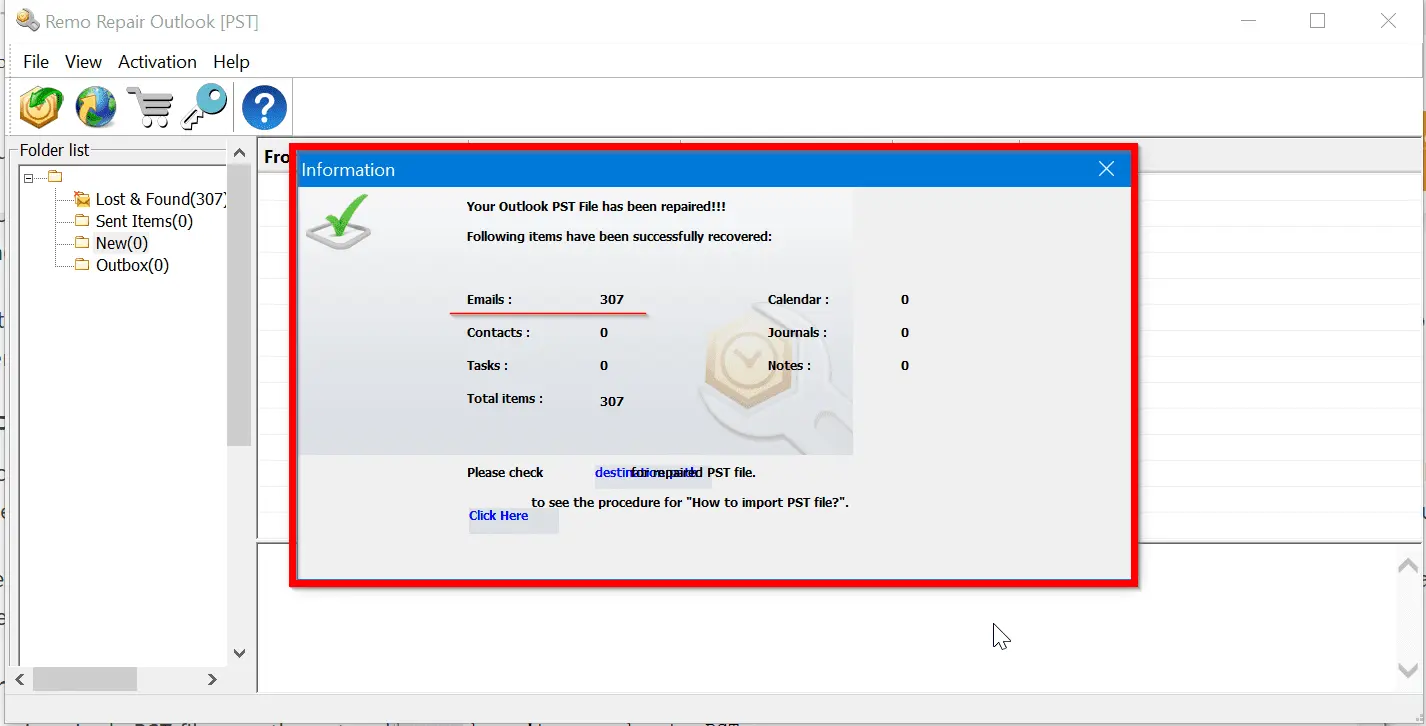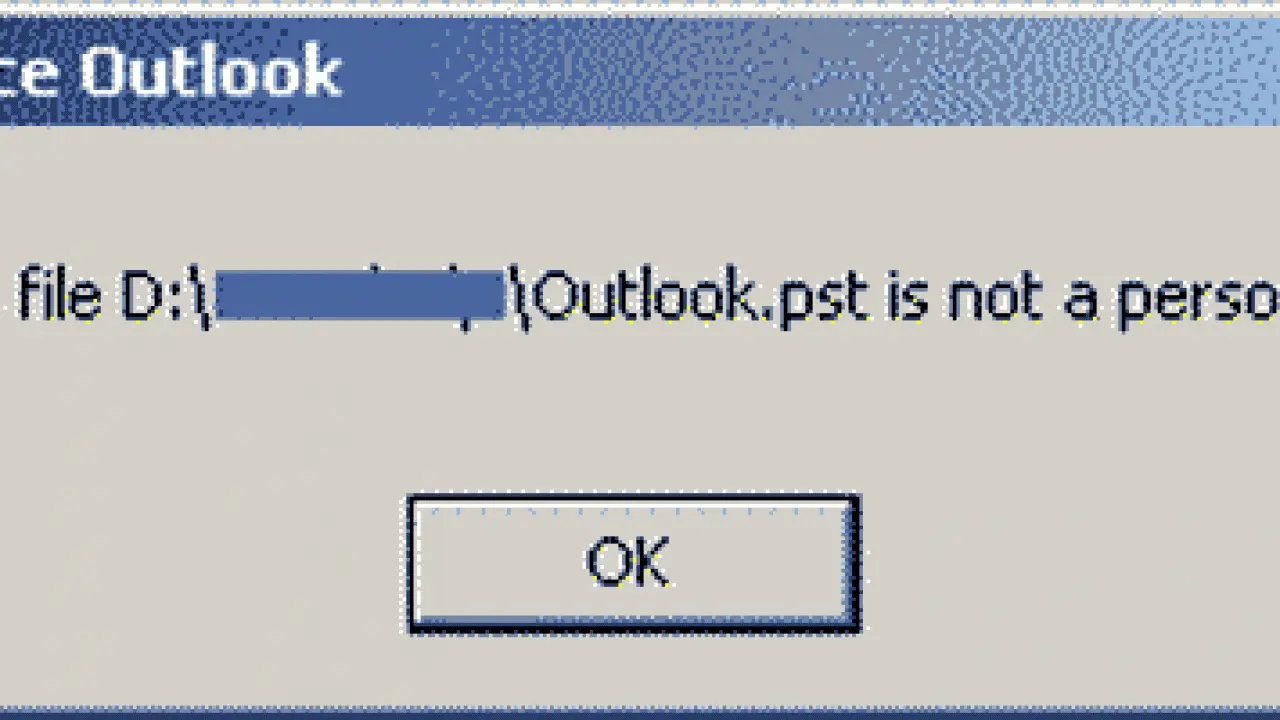Outlook PST Dosyasını Nerede Bulabilirim
PST dosyasını bulmanız gerekebilecek farklı nedenler vardır. Kritik e-posta verilerinin ekstra bir yedek kopyasına sahip olmak, insanların Outlook PST dosyasını aramaya iten en yaygın şeylerden biridir. Peki, kişisel uygulama verilerini nerede bulabilirsiniz ve herhangi bir özel çaba sarf etmeden bir PST dosyası nasıl elde edebilirsiniz?
![]()
Microsoft Outlook'u bir Exchange sunucusu olmadan kullanıyorsanız, tüm uygulama verileri otomatik olarak bilgisayarınıza indirilir ve tek bir PST dosyasında saklanır. Postaya ek olarak, Outlook PST dosyası İletişim Bilgilerinizi, Notlarınızı, Görevlerinizi ve Takvim Girişlerinizi saklar — klasör ağacında görünen tüm nesneler.
Genel olarak, Outlook PST dosyası aşağıdaki dizinde bulunabilir:
- C: \ Documents and Settings \ User \ Settings \ Application Data \ MC \ Outlook
Uygulama verileri bulunan klasör gizlidir. Bu nedenle, oraya gitmek için gizli klasörlerin görüntülenmesini etkinleştirmeniz gerekir. Bunu yapmak için, aşağıdaki işlemi gerçekleştirin:
- “Görünüm/Gelişmiş” seçeneklerini kontrol edin;
- “Dosyalar ve klasörler”e gidin;
- “Gizli dosyalar ve klasörler”i seçin;
- “Gizli dosyaları ve klasörleri göster” seçeneğini işaretleyin.
Yukarıdaki manipülasyonlar, Outlook PST dosyasının saklandığı klasöre gitmenize yardımcı olacaktır. Veri dosyaları ile etkili bir şekilde çalışın.
![]()
Outlook PST Dosyası Windows 10'da Nerede
Çoğu durumda, Microsoft Outlook veri dosyalarınızın nerede olduğunu merak etmenize gerek yoktur. Ancak bir yedekleme deposu oluşturmak veya uygulama verilerini bir sabit sürücüye taşımak istiyorsanız, PST veri dosyanızın yerini bulmak ve onunla nasıl çalışacağınızı öğrenebilirsiniz. Microsoft Outlook, kullandığınız Outlook sürümüne bağlı olarak uygulama veri dosyalarınızı saklar.
Varsayılan olarak, Windows 2007 ve 2010 için Outlook sürümü PST verilerini aşağıdaki dizindeki AppData klasöründe saklar:
- C: \ Users \ username \ AppData \ Local \ Microsoft \ Outlook
Bu yolu takip ederek hedef veri dosyalarına ulaşabilir veya süreci hızlandırmak için Outlook Viewer kullanabilirsiniz.
![]()
Söz konusu Microsoft Outlook 2013 ve daha sonraki sürümleri olduğunda, PST dosyalarınızın yeri Belgeler klasörüne taşınmıştır. Onlara şu şekilde erişebilirsiniz:
- C: \ users \ username \ Documents \ Outlook Files
Outlook PST Dosyası Windows 7'de Nerede
Varsayılan olarak, PST dosyası, sistem belgeleri ve ayarlar klasöründeki geçerli kullanıcının dizinine kaydedilir. Windows 7 için Outlook sürümünde bu dizine erişmek için gezginin adres çubuğuna aşağıdaki yolu girin:
- % localappdata% \ Microsoft \ Outlook \
Arama istemcisi, daha fazla kopyalama veya taşıma için veri dosyalarının listesini otomatik olarak açacaktır.
Outlook Veri Dosyası Yerini Nasıl Değiştirirsiniz
Bir uygulama veri listesini bulduktan sonra, PST dosyasını sizin için uygun bir yere taşımak mümkün olmayacaktır. Tek yapmanız gereken Microsoft Outlook'tan çıkmak ve dosyayı herhangi bir klasöre aktarmaktır. Aktarmayı yapmanızı ve kopyalamamanızı öneririz. Aksi takdirde, Microsoft Outlook'u başlattığınızda, PST dosyasının bulunamadığına dair bir uyarı alırsınız.
Mevcut PST dosyalarınızın yerini, Outlook belgeleri ve ayarları aracılığıyla çok hızlı bir şekilde bulabilirsiniz. Örneğin, Outlook 2010'da şunları yapmanız gerekir:
- Ana menünün “Dosya” bölümünü açın;
- “Hesap Ayarları …” seçeneğini seçin.
Outlook 2007'de “Hesap Ayarları …” öğesi, “Araçlar” menüsünün başka bir bölümünde mevcuttur. Bu öğeyi seçmek, belgeleri ve ayarları kontrol edebileceğiniz “Hesap Ayarları” iletişim kutusunu açacaktır. “Veri Dosyaları” sekmesini açarak, tüm türdeki MS dosyalarının konumları için bir liste göreceksiniz. Burada, her veri dosyasının yerini bağımsız olarak seçebilir ve “Klasörü aç…” düğmesine tıklayarak yolu değiştirebilirsiniz. Dosya yerini değiştirmenin yanı sıra,
Outlook Converter programını kullanarak formatını da değiştirebilirsiniz.
Son Söz
İster bir BT uzmanı olun, ister sadece bir PST dosyasının kopyasını isteyen sıradan bir MS kullanıcısı olun, Outlook en yaygın ve kullanışlı uygulama olmaya devam etmektedir. Şimdi, bu programın veri dosyalarıyla nasıl çalıştığınız hakkında çok daha fazla bilgiye sahipsiniz.
![Download]()