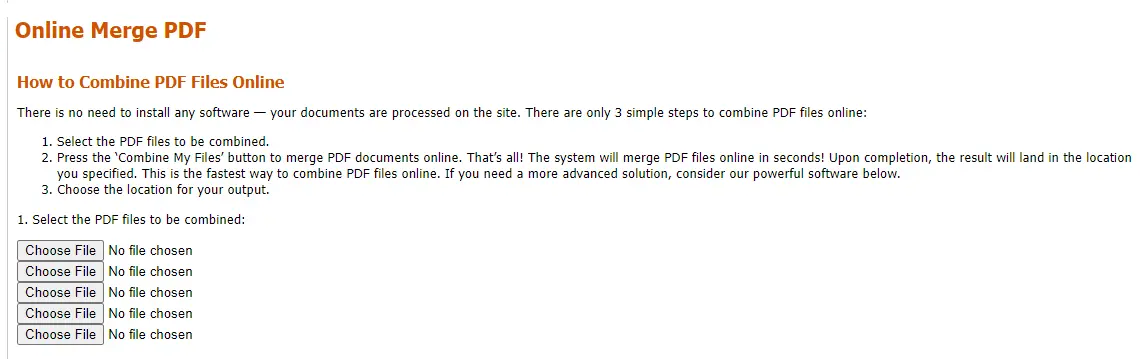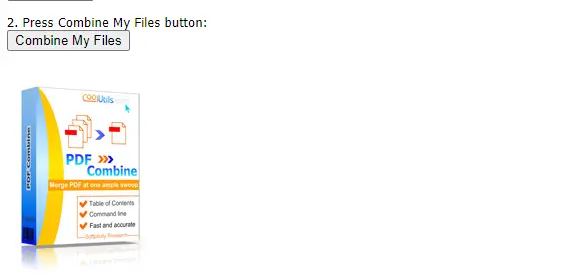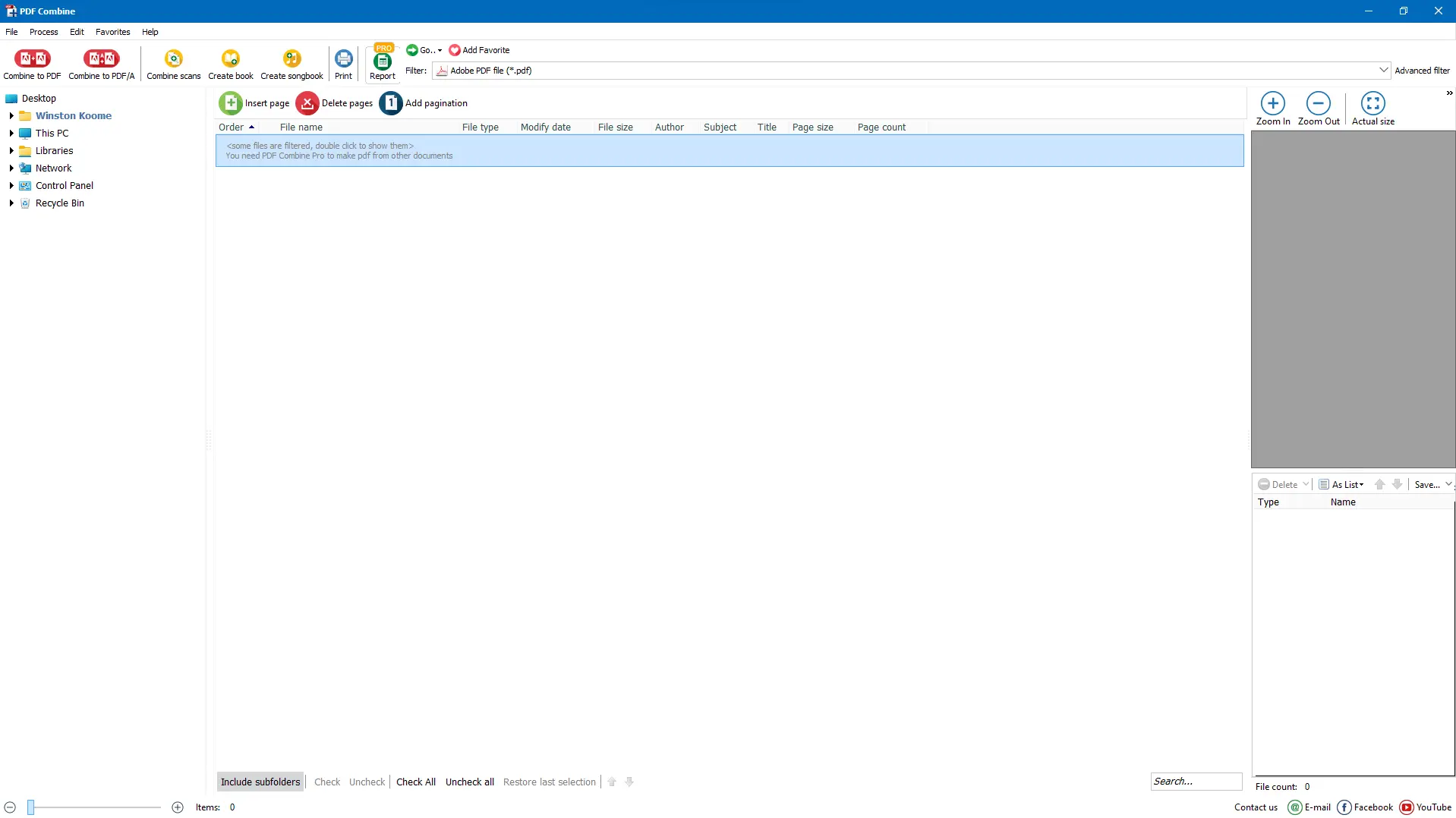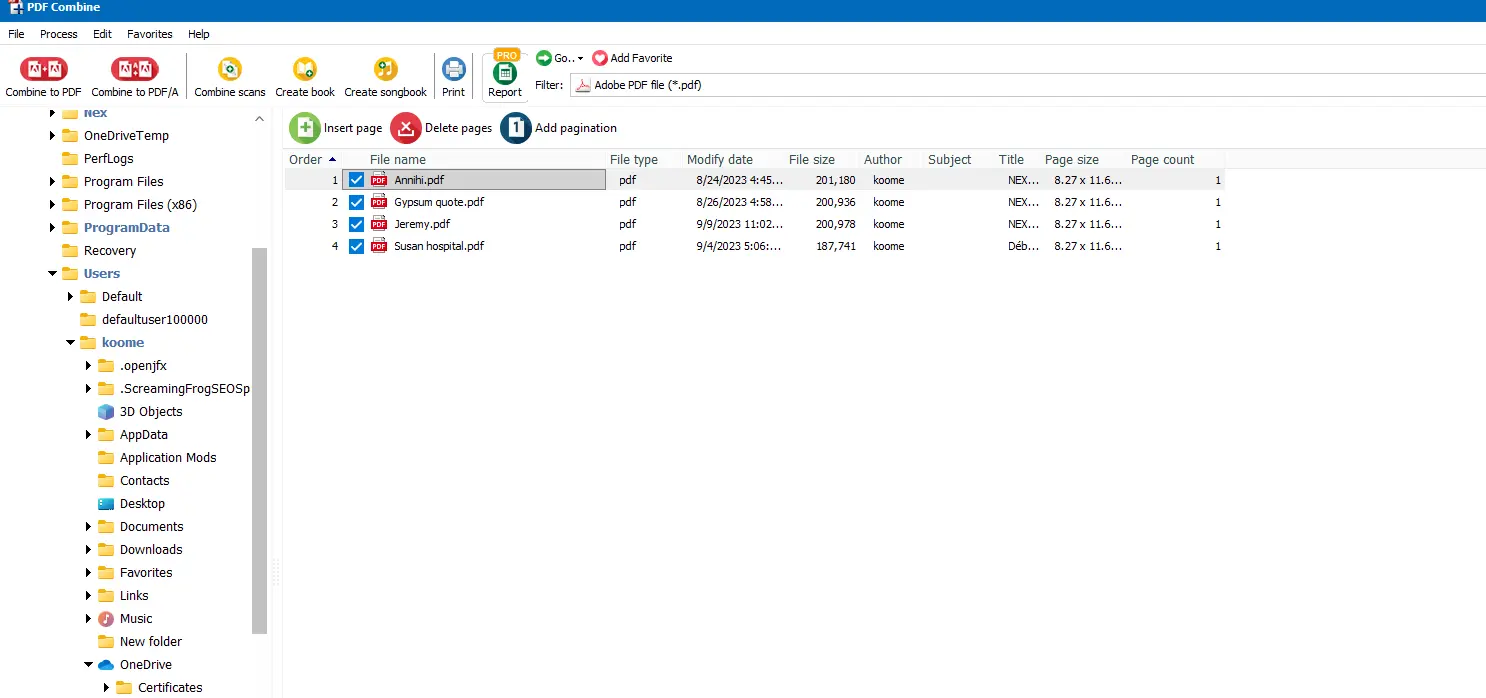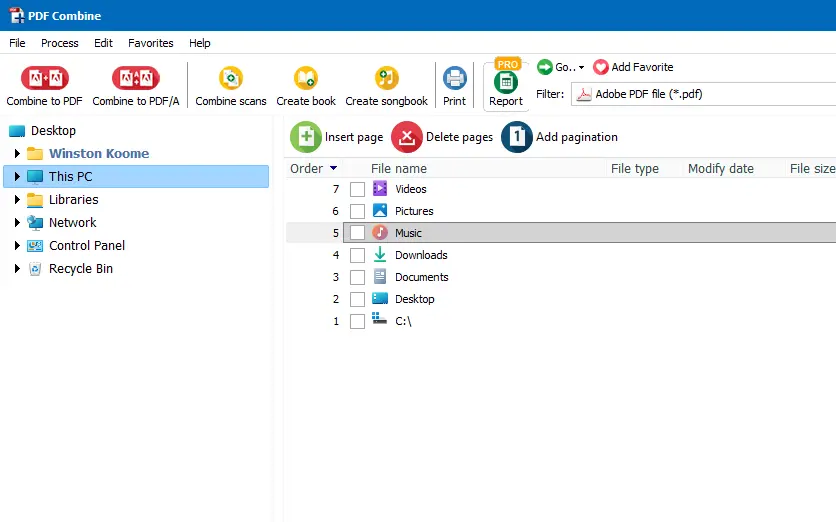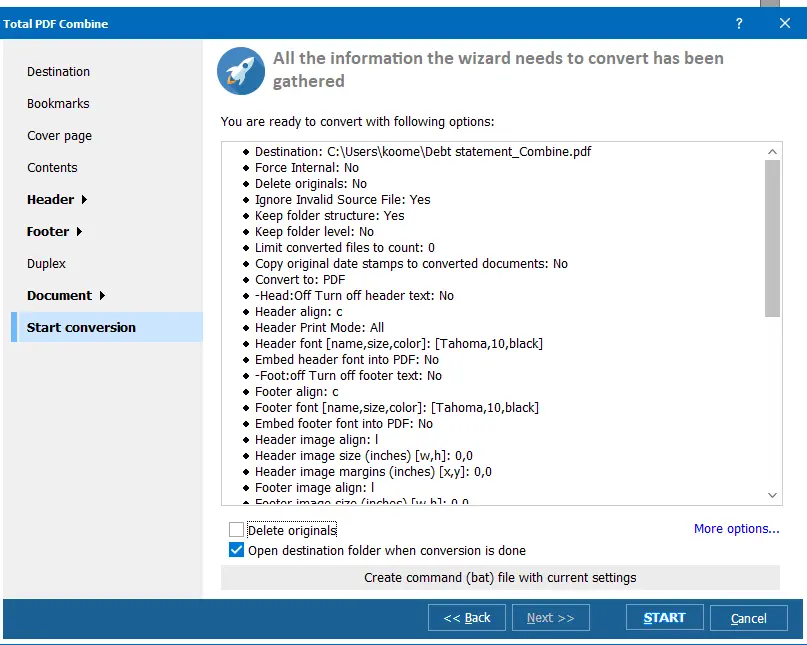在90年代初,约翰·沃诺克博士在他的“纸质到数字”运动中向我们介绍了便携显示格式(PDF)。
这为向无纸化世界迈进的旅程奠定了基础。三十年后,PDF已成为全球使用最广泛且安全的文件格式。
处理单个PDF文件已经足够简单。但如果你想在Windows设备上合并PDF文件为一个呢?那么,你需要一款允许Windows用户合并PDF的软件。虽然Adobe Acrobat的在线服务是一个受欢迎的选择,但还有许多其他第三方软件应用程序,如CoolUtils的PDF Combine工具,具有更多功能。
如何合并PDF文件:Windows 10、11、8、7
在Windows上合并PDF文件有两种选择。
如果你需要一个快速的一次性解决方案,最好使用像PDF Combine这样的在线转换器。只需在任何浏览器中导航到服务页面。如果你想知道如何在Windows 10、11、7和8中使用PDF Combine合并PDF文件,只需遵循以下三个简单步骤:
- 选择你想要合并的文件或使用拖放功能,你可以添加最多5个文件。
![Online PDF COmbine]()
- 点击“Combine My Files”开始合并。
![Online PDF COmbine]()
- 在线工具会将文件合并为一个。只需选择你想要保存文件的目的地。
请注意,在线转换器缺乏一些在合并PDF时你可能需要的关键功能,例如添加页码或自定义页脚,并且每次仅允许上传五个文件。
在Windows 10中合并和组合更多PDF文件
虽然PDF Combine在线工具非常适合一次性的PDF合并任务,但那些经常处理大量大型和更复杂的PDF文档的人可能需要一个更永久的解决方案。此时,
PDF Combine离线工具就派上用场了。
不仅这款强大的应用程序在几分钟内就能合并和组合PDF Windows文件,它还为你提供了几个其他独特的功能。
在我们深入探讨其独特功能之前,了解合并和组合PDF文件之间的区别是至关重要的。当你在Windows中合并PDF文件时,两个文档会在保持各自原始格式规范的情况下被放在一起。另一方面,将多个PDF合并指的是一种更广泛的合并形式。
通常情况下,在Windows中组合PDF文件是将一个文档中的图像和文本复制/粘贴到另一个文档中以创建一个统一的文档。然而,这些术语常常可以互换使用。
在Windows中组合PDF文件:你的高效解决方案
PDF Combine是想要在Windows中合并PDF文件的人的高效解决方案。你将享受到其广泛的可调节设置,这提供了无与伦比的多功能性:
- 允许你在Windows 10、11、8和7中按共同名称部分或文件夹组合PDF文件。在这里,你可以选择将具有相似名称的文件或不同文件夹中的不同PDF文件合并成一个统一的PDF文档,仅需点击几下即可!
- 支持根据文档标题、文件名或个性化文本添加书签;
- 可以在输出文件的页脚或页眉上添加水印以展示二维码、版权声明或公司信息;
- 可在合并文档的每一页中添加页计数器,
- 有一个内置预览窗口来帮助你查看你的PDF文档;
- 提供一个选项来将你的数字签名添加到合并的PDF中,
- 可以将MP3音轨附加到合并文件中;
- 如果你的PDF文件在双面打印时有奇数页,它会添加一页空白页面。因此,你无需担心下一个文件会打印在前一个文件的背面;
- 可以删除扫描PDF文件中的空白页;
- 允许通过设置用户权限或添加密码来加密你的输出文件;
- 如果你正在创建演示文档、电子书或报告,合并的文件中可以包含一个自定义封面页;
- 允许你在合并的PDF文件中的每一页添加Bates码戳记。
PRO版本可以轻松合并包括TXT、DOC、RTF、JPEG、XLS、TIFF等在内的多种文件类型。
如何在Windows 10上合并PDF文件?
过去,你必须支付Adobe Acrobat DC的费用才能在你的Windows 10设备上合并多个PDF。有了像PDF Combine这样经过验证的可靠第三方应用程序平台的帮助,你可以毫无限制地将多个PDF文件合并成一个文件而不会丢失任何数据。想知道如何在Windows 10上合并PDF文件?
好吧,过程在所有兼容设备上都是一样的。只需启动PDF Combine,选择你想要组合的多个文件/文件夹,然后点击“开始”。就这样!
值得注意的是,虽然你可以确保接收到与原始上传文件格式相同的合并PDF文件,但在合并PDF时你可能面临的唯一挑战是需要旋转或重新排序新PDF中的页面以获得更好的流畅性和组织性。幸运的是,PDF Combine具有高度可定制的设置,允许你决定所有PDF在统一文件中的显示方式。
在Windows中组合PDF文件:快速简便的步骤
如果你想在Windows 10、11、8或7中组合PDF,我们强烈推荐CoolUtils PDF Combine工具。这款免费在线工具将通过快速简便的步骤有效处理你所有的PDF合并需求:
下载工具;
- 双击其图标进行安装;
- 按照工具给出的指示;
- 打开PDF Combine并选择要合并的文件;
- 点击“开始”并保存你的新文档!
如何在Windows 10中合并PDF文件?
以下是使用CoolUtils PDF Combine离线工具在Windows 10中合并PDF文件的详细指南。
步骤1:下载并安装PDF Combine工具
CoolUtils为希望尝试PDF Combine的新用户提供30天的免费试用期。只需点击“下载”并按照安装向导的说明进行操作。
![PDF COmbine]()
步骤2:启动软件
启动软件后,从左侧菜单中选择你想要合并的文件夹/文件。在中间面板的文件上点击选中。
![PDF COmbine select]()
使用拖放上下功能来安排你想要合并的多个文档。使用屏幕右侧的预览来检查所选文件的内容,并确保它是正确的文档。
步骤3:按“Combine to PDF”
从左上角选择“Combine to PDF”,这将启动转换向导。
![PDF COmbine]()
步骤4:指定输出文件的参数
设置合并PDF文件的规格,包括输出文件的目标文件夹、范围、书签、内容、页眉和页脚等。你还需要勾选合并选项,并选择是否要按文件夹或按共同名称部分合并。
![PDF COmbine Wizard]()
步骤5:点击窗口底部的“开始”
PDF Combine将在你点击“开始”后立即在Windows 10设备上合并PDF
![PDF COmbine Wizard]()
完成后,软件将显示扫描的文件数量,如果过程中有错误,日志文件会附有说明。在完成时,目标文件夹将默认打开。
轻松在Windows中组合PDF
使用PDF Combine工具在任何热门Windows版本(从Windows 2000到Windows 11)上轻松合并PDF Windows。我们已更新界面,以提供现代外观和易于查找的功能。该应用程序为你提供即时访问文件目录的机会,快速找到你的文件。
当你在Windows 10中合并PDF文件时,该工具为你提供多个转换选项,使你能对最终输出进行精确控制。此外,PDF Combine不会存储你的数据。所有数据在整个过程中都保留在你的设备中,从而为你的转换文件提供隐私。
用于Windows 10的离线PDF合并器(及更多)
我们的
离线PDF合并器工具与所有Windows版本兼容。这个多功能软件可以从任何Windows设备访问,支持的版本包括Windows 2000、2003、Vista、7、8、10、11和Citrix。因此,不要犹豫使用离线PDF合并器工具来合并PDF Windows。
如何在Windows中将两个PDF文件合并为一个
想知道如何在Windows中将两个PDF文件合并为一个吗?PDF Combiner可以帮助你。该工具可以在命令行上运行以供高级用户使用,其用户友好的界面确保你在几分钟内就能拥有文档。那么,让我们深入了解如何使用PDF Combine在Windows中合并两个PDF文件。
首先,打开工具并选择你想要合并的两个文件。点击“Combine to PDF”并输入目标文件夹。在这里,你将勾选“Combine”选项并选择“合并所有为一个文档”。
![PDF COmbine Wizard]()
接下来,按“开始”以开始合并过程。一旦完成,目标文件夹将自动打开,允许你查看单个的PDF文件。
如何将多个PDF文件合并为一个
从上述步骤中,现在你已经知道如何在Windows 10中合并PDF文件。那么,合并多个PDF文件的过程非常类似于上述步骤。
唯一的区别在于设置目标文件夹时。在合并多个PDF的情况下,你将勾选“合并”按钮并选择是否要通过文件夹或共同名称部分合并PDF。在此之后,你应该点击“开始”,等待合并的PDF出现在目标文件夹中。
合并后可以分割PDF文件吗?
一旦你合并了一个以上的文件,你可能想使用PDF合并拆分器再次将它们拆分。幸运的是,
CoolUtils PDF Splitter可以帮助你拆分、重命名及合并PDF文件。使用这个工具,你可以以不同的方式提取PDF。
你可以通过书签、文本行、条码、空白页或奇偶页码拆分已合并的文件。该软件还允许你将彩色合并的PDF拆分为白页和黑页,以及加密文件。
此外,PDF Splitter还允许用户在拆分的文件中添加数字签名。与其他CoolUtils软件一样,这个工具易于使用并提供30天的免费试用期。
在Windows中进行更多PDF操作
PDF是世界上最受欢迎的文件格式之一。因此,很可能你将来会与这些文档更频繁地交互。现在你知道如何在Windows中合并PDF文件,这里有一个你可以在Windows中对PDF进行的更多动作的列表:
在任何微软Windows平台上合并和组合PDF
如果你一直在想如何在Windows中合并PDF文件,Total PDF Combine就是答案。它提供了一系列自定义设置,可帮助你简化流程并获得最佳结果。无论你使用的是Windows 11、10、8、7、Vista、2003还是2000,这款软件将确保你获得专业和易于导航的输出PDF。
我们的软件提供全面的体验,同时确保数据隐私,并保证一个无缝流程。
所以通过享受其30天免费试用来尝试Total PDF Combine,并看看无障碍的PDF合并和组合是怎么回事。
常见问题解答
我们可以在Windows 10中合并PDF吗?
可以。有几种工具可以帮助你在Windows 10中合并PDF文件。你可以选择Adobe Acrobat或使用Total PDF Combine来获得更加经济实惠和全面的解决方案。
合并PDF文件最简单的方法是什么?
在Windows中合并PDF最简单的方法之一是使用我们的在线PDF Combine工具。这个过程再简单不过了:你只需要上传文件,然后等待最终结果!
Windows 11最佳的PDF合并器是什么?
由于其透明的用户界面和附加功能,如为输出文件添加数字签名、盖上Bates号码及其内置预览面板,Total PDF Combine是合并Windows 11中的PDF的最佳工具。此外,这款软件兼容其他流行的Windows版本,包括Windows 10、8、7、2003、2000和Vista。
如何在Windows 10中免费合并PDF文件?
我们的PDF Combine提供一个免费的在线浏览器PDF合并工具,你可以立即将两个或多个PDF文档合并为一个文件。或者,你可以下载离线版本或PRO版本,并享受30天的免费试用期。在此期间,你可以免费合并和合并多个PDF文件。
如何在Windows命令行中合并PDF文件?
Total PDF Combine Pro允许用户在Windows命令行中合并PDF文件。此外,PRO版本还支持将DOC、TXT、HTML、DOCX、XLS中的文件和文本以及JPEG、PNG和TIFF中的图像合并为一个PDF。这款强大的应用程序提供30天的免费试用版本以及一个有许可证的密钥版本。
![Download]()