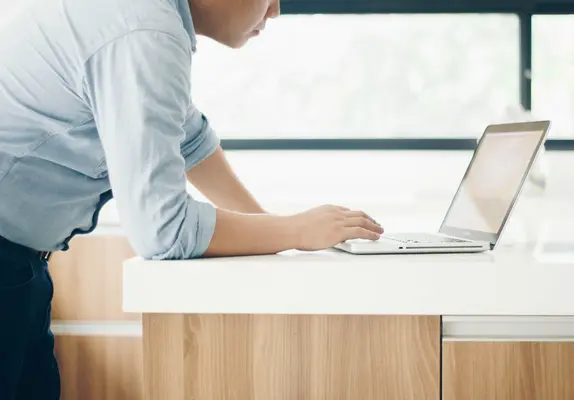Was ist eine OST-Datei und wie wird sie erstellt und geöffnet
Microsoft Outlook ist ein unersetzlicher Helfer für die tägliche geschäftliche und private Kommunikation. Neben der Möglichkeit, E-Mails zu senden und zu empfangen, bietet es den Nutzern einen Kalender, um alle Aufzeichnungen und Erinnerungen darin zu verwalten, sowie ein Adressbuch, in dem man alle Kontakte speichern kann. Jeder Microsoft Outlook-Benutzer sollte alle Hauptfunktionen und Merkmale des E-Mail-Clients kennen, um die Möglichkeiten der Software optimal nutzen zu können.
Was sollten Sie über eine OST-Datei wissen?
Sobald Sie ein Konto erstellen oder es zu Microsoft Outlook hinzufügen, wird eine lokale Datei automatisch erstellt und auf Ihrem PC gespeichert. Dank dieser Offline-Outlook-Datendatei (als Abkürzung für die OST-Datei) können Benutzer auf E-Mails, Daten aus dem Kalender, Kontaktlisten und Aufgaben zugreifen, die sie zuvor heruntergeladen, eingerichtet, erstellt und synchronisiert haben, wenn keine Internetverbindung besteht.
Wenn ein Benutzer Änderungen an den Informationen auf dem Exchange-Server in einer OST-Datei vornimmt, werden diese Änderungen mit dem Exchange-Server synchronisiert, wenn die Verbindung wiederhergestellt wird. Daher ist einer der Gründe, warum OST-Dateien selbst für unerfahrene Benutzer nützlich sind, dass sie für diejenigen notwendig sind, die über eine instabile Internetverbindung verfügen.
OST und PST: Was ist der Unterschied?
PST ist ein weiteres Dateiformat, das von Microsoft Outlook verwendet wird, um Daten lokal auf einem PC eines Benutzers zu speichern. Eine Outlook-Datendatei (das ist eine .pst-Datei). Wenn Sie sich fragen, wie OST mit PST verglichen wird, liegt der Unterschied in den Versionen der Software:
- PST-Outlook-Datendatei wird von den Versionen 2013 und älter von MS Outlook verwendet;
- OST-Dateien werden von den Versionen 2016 und Microsoft 365 verwendet.
Daher suchen einige Benutzer, die zu einer zeitgemäßeren Version des E-Mail-Clients wechseln, nach einem praktischen
OST zu PST Konverter, der bei diesem Vorgang reibungslos und fehlerfrei hilft.
![]()
Wo befindet sich eine OST-Datei: Gründe, sie zu finden
Selbst wenn Sie sich Ihrer Internetverbindung sicher sind, müssen Sie möglicherweise den Speicherort einer OST-Datei aus folgenden Gründen kennen:
- Der E-Mail-Client empfiehlt, eine veraltete OST-Datei zu löschen und eine neue zu erstellen.
- Wenn Sie eine OST-Datei in eine PST-Datei konvertieren müssen, um sie mit einer anderen Version der Software zu verwenden.
- Wenn Sie ein Profil vom Exchange-Server löschen möchten.
- Wenn Sie den Speicherort ändern müssen, an dem Sie eine OST-Datei speichern, weil Sie den Speicherplatz auf Ihrer Festplatte neu organisieren müssen.
- Wenn Sie Ihre Outlook-Daten sichern müssen.
Um also eine OST-Datei auf Ihrem PC zu finden, gibt es zwei Hauptmethoden, d. h. manuell und automatisch. Im letzteren Fall sollten Sie ein Tool nutzen, um die Umwandlung einer Outlook-Datendatei in ein anderes Format durchzuführen. Das Tool findet die erforderliche OST-Datei von selbst.
In anderen Fällen können Sie sie selbst finden. Gehen Sie wie folgt vor:
- Starten Sie Ihren E-Mail-Client → klicken Sie auf Datei — Info;
- Klicken Sie auf Kontoeinstellungen → wählen Sie Kontoeinstellungen aus;
- Klicken Sie auf die Registerkarte Datendateien und wählen Sie eine der OST-Dateien aus, die Sie finden möchten (falls mehrere vorhanden sind);
- Nachdem Sie auf die Schaltfläche "Dateispeicherort öffnen..." klicken.
Auf diese Weise öffnen Sie den Ordner, in dem eine Offline-Outlook-Datendatei gespeichert ist.
Wie man eine OST-Datei öffnet
Wenn Sie eine OST-Datei öffnen müssen, ist die schlechte Nachricht, dass sie nicht direkt mit Hilfe eines MS Outlook-Profils geöffnet werden kann. Wenn Sie ein Konto erstellen, erstellt die Software diese verschlüsselte Outlook-Datendatei. Das bedeutet jedoch nicht, dass es unmöglich ist, sie zu öffnen oder zu importieren. Zu diesem Zweck kann man sie in ein .pst-Format konvertieren, das von Outlook unterstützt wird. Dafür müssen Sie die folgenden Schritte unternehmen:
- Starten Sie Ihr Outlook und gehen Sie zu Datei → Öffnen & Exportieren → Import/Export;
- Wählen Sie aus den verfügbaren Optionen "In einer Datei exportieren" und klicken Sie auf Weiter;
- Wählen Sie "Outlook-Datendatei (.pst)" und klicken Sie auf Weiter;
- Wählen Sie ein E-Mail-Konto aus oder entscheiden Sie sich für separate Postfächer, die exportiert werden sollen (wählen Sie jeweils einen Eintrag);
- Klicken Sie auf das Kontrollkästchen "Unterordner einbeziehen" und dann auf Weiter;
- Klicken Sie auf Durchsuchen, um einen Standort auf Ihrem PC auszuwählen, an dem die PST-Datei gespeichert werden soll, und klicken Sie auf Fertigstellen.
Wenn Sie die exportierte PST-Datei vor unbefugtem Import schützen möchten, geben Sie ein Passwort ein. Dieser Schritt ist jedoch optional. Sie können auf „OK“ klicken, ohne das Passwort einzugeben. Und der Prozess des Exports von Outlook-Daten-Mailbox-Elementen in die persönliche Speichertabelle PST wird beginnen. Eine Datei, die Sie erhalten, kann von Ihrem E-Mail-Client geöffnet und importiert werden.
![]()
Wie löscht man eine Outlook OST-Datei?
Der Prozess des Löschens einer OST-Datei ist recht einfach, wenn Sie wissen, wo sie sich befindet. Wenn Sie dies nicht wissen, befolgen Sie die folgenden Schritte:
- Schließen/stoppen Sie Ihr MS Outlook.
- Drücken Sie in das Fenster Ausführen oder verwenden Sie die Verknüpfung Windows-Taste + r.
- Geben Sie “%LOCALAPPDATA%\Microsoft\Outlook\” in die Suchleiste des Ausführen-Fensters ein und klicken Sie auf OK (dieser Befehl findet automatisch die .ost-Datei aus jeder Version des E-Mail-Clients).
- Wählen Sie die OST-Datei aus und löschen Sie sie.
Wie man eine OST-Datei sichert
Der zuverlässigste Weg, eine Offline-Outlook-Datendatei zu sichern, ist, sie als PST-Datei zu speichern (zu konvertieren). Letztere kann entweder auf der Festplatte Ihres PCs oder auf einer externen Festplatte gespeichert werden, um sicherzustellen, dass die Informationen dort geschützt sind. Die Schritte der Umwandlung wurden bereits oben beschrieben. Fahren Sie also wie oben beschrieben fort.
Wie man eine OST-Datei wiederherstellt
Aus mehreren Gründen, die sowohl unprofessionelle Benutzeraktivitäten als auch externe Bedrohungen umfassen, können Sie auf das Problem stoßen, dass die Anwendungsdaten beschädigt sind. Glücklicherweise können Sie jederzeit die Elemente im Microsoft Outlook-Konto wiederherstellen. Einige Hauptgründe, die die Beschädigung der OST-Datei verursachen, sind wie folgt:
- bösartiger Einfluss von Virusprogrammen;
- System- oder Hardwarefehler;
- versehentliches oder absichtliches Löschen;
- Dateiformatierung;
- Zusammenbruch des Betriebssystems;
- Versagen des Speichergeräts.
Um das Problem mit den OAT-Dateien zu beheben, müssen Sie die folgenden Schritte ausführen:
- Öffnen Sie die Anwendung Systemsteuerung, die für die Dienst-Einstellungen des Windows-Betriebssystems verantwortlich ist;
- Klicken Sie im Hauptfenster der Anwendung „Systemsteuerung“ auf den Abschnitt „Mail“;
- Navigieren Sie im Popup-Fenster der Outlook-Mail-Einstellungen zum Abschnitt „Konfiguration“ und klicken Sie auf die Schaltfläche „Anzeigen“;
- Wählen Sie im neuen „Mail“-Fenster die Konto-Profilkonfiguration aus, die Sie beheben müssen;
- Klicken Sie auf die Schaltfläche „Eigenschaften“ unter dem Auswahlfenster für die Konfiguration;
- Gehen Sie im neuen Popup-Fenster der Outlook-Mail-Einstellungen zum Abschnitt „Konten“ und klicken Sie auf die entsprechende Schaltfläche, um auf die Einstellungen der Kontoprofile und E-Mail-Verzeichnisse zuzugreifen;
- Wählen Sie im Fenster „E-Mail-Kontoeinstellungen verwalten“ das gewünschte Profil aus und klicken Sie dann auf die Registerkarte „Outlook-Datendateien“, um die Einstellungen für die OST-Dateien zu ändern;
- Wählen Sie auf der geöffneten Registerkarte mit der Liste der Outlook-Datendateien den beschädigten Datensatz aus und klicken Sie dann auf die Schaltfläche „Speicherort öffnen“. Der Windows-Datei-Explorer-Popup zeigt sofort den Zielordner mit der ausgewählten Outlook-Datendatei an;
- Klicken Sie auf die Schaltflächen, um alle zuvor geöffneten Fenster zu schließen;
- Klicken Sie im zentralen Hauptfenster des Datei-Explorers von Windows mit der rechten Maustaste auf die automatisch ausgewählte Microsoft Outlook OST-Datei für das ausgewählte Konto, navigieren Sie zum Popup-Kontextmenü und wählen Sie den Abschnitt „Löschen“ aus.
Nachdem Sie die obigen Schritte abgeschlossen haben, öffnen Sie die auf Ihrem PC installierte Version von Microsoft Outlook erneut, um die Offline-„OST-Datei“ für das Konto, das Sie beheben, neu zu erstellen.
![Download]()