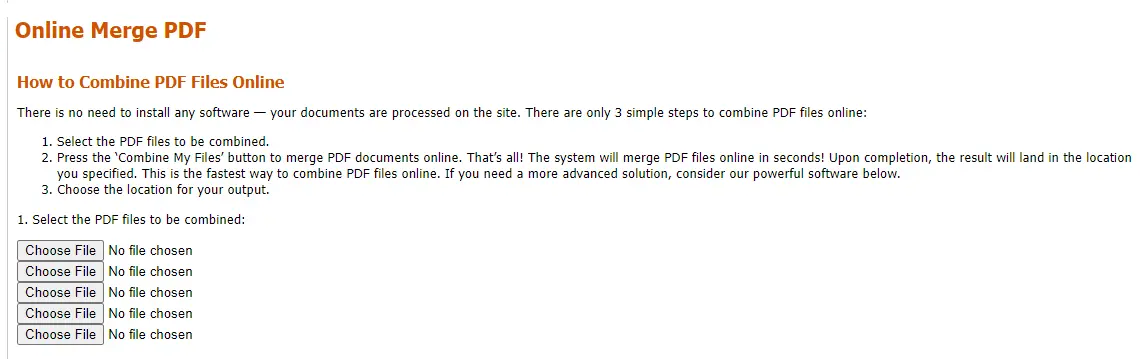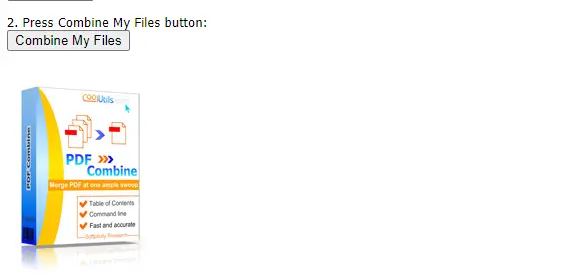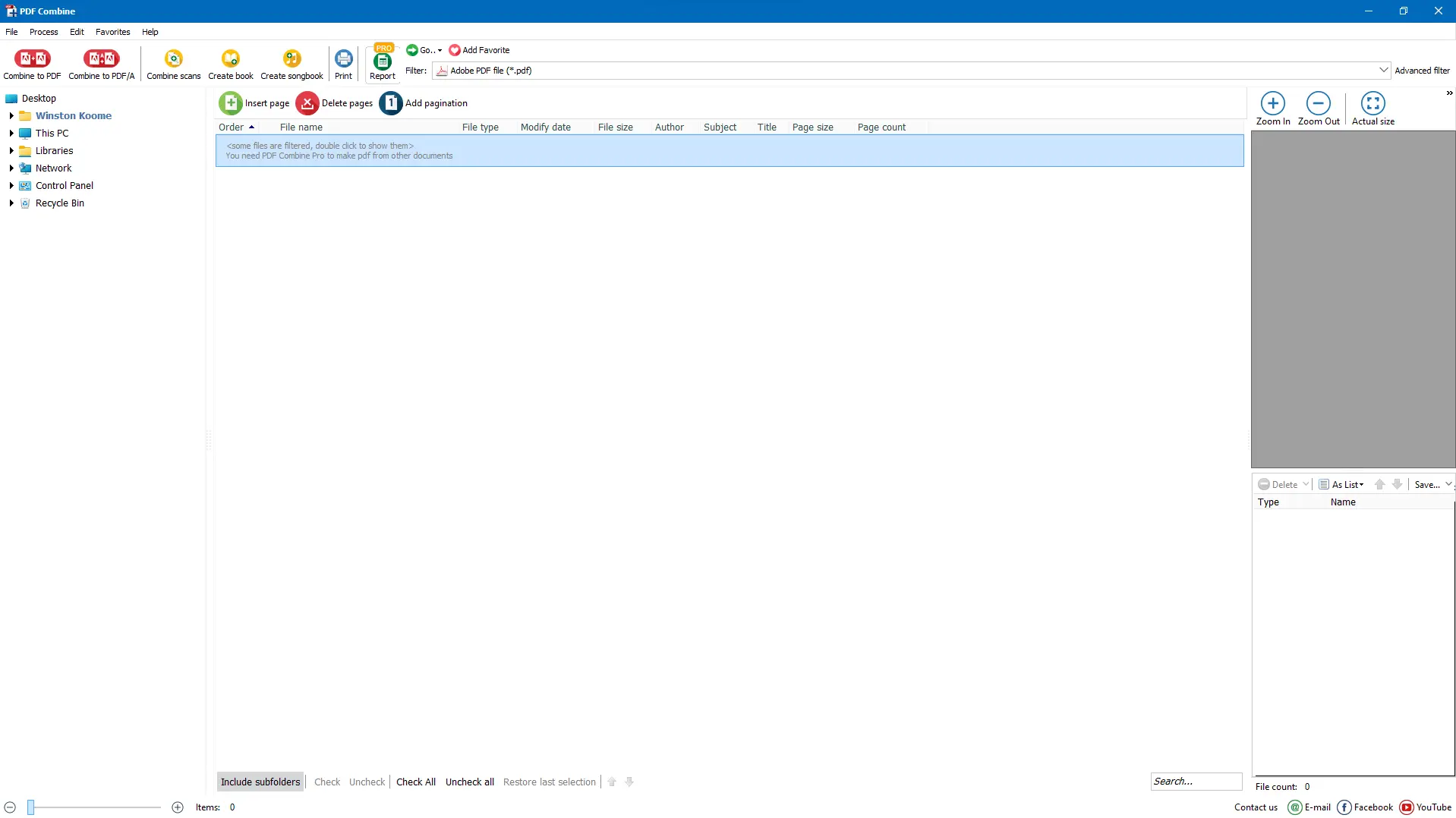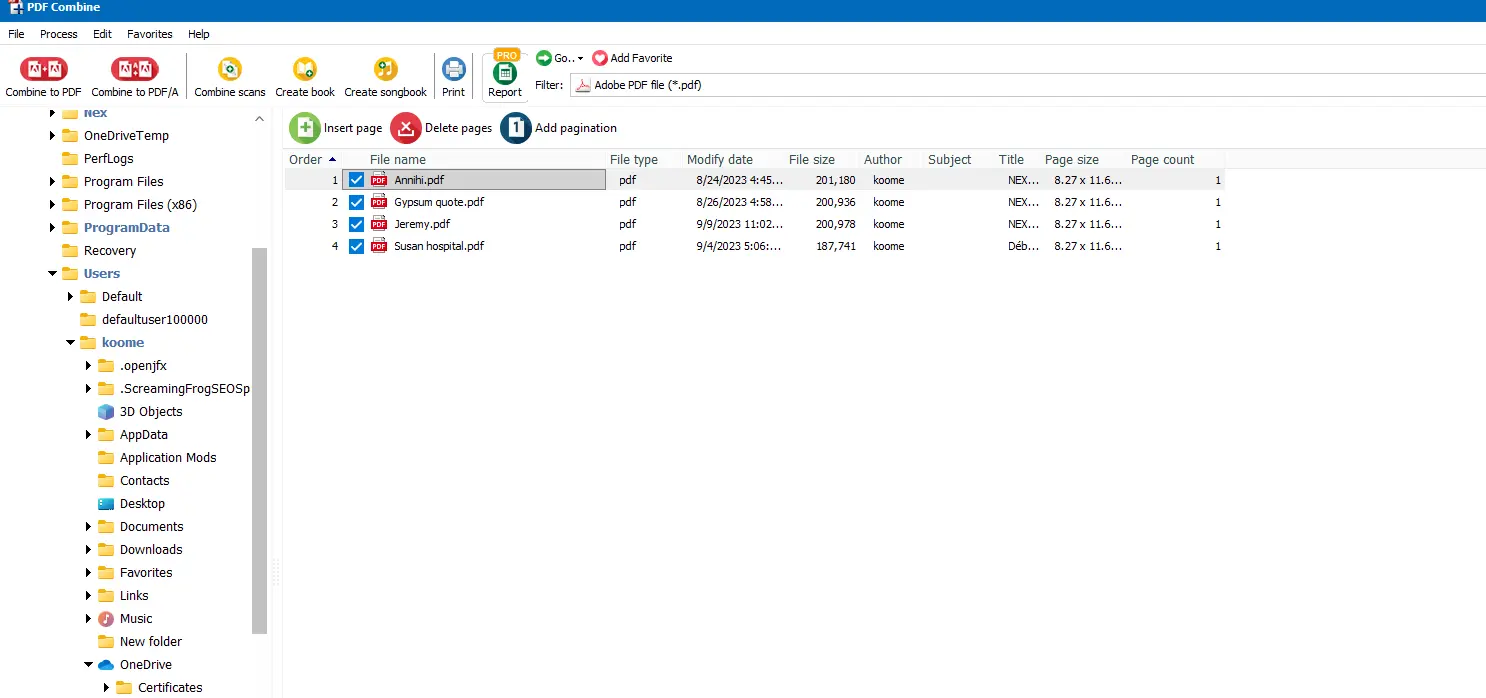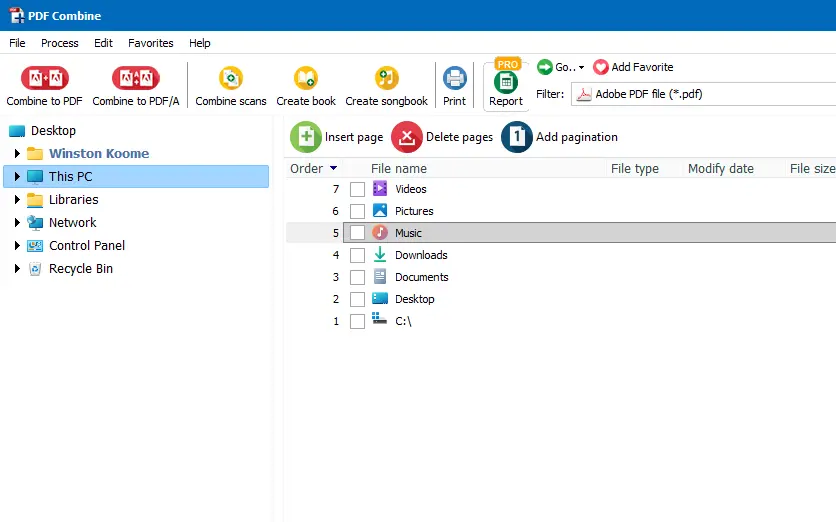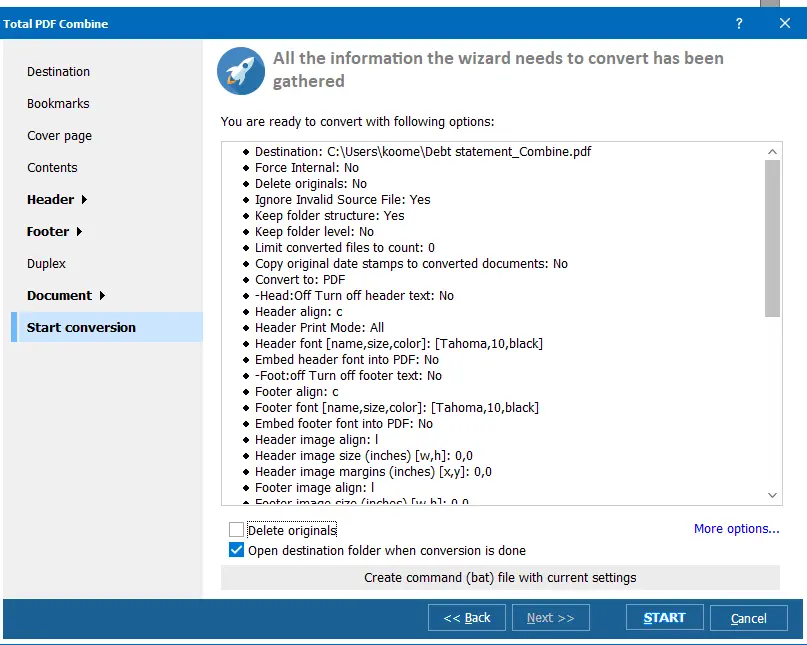A principios de los años 90, el Dr. John Wannock nos presentó el Formato de Visualización Portátil (PDF) en su campaña ‘Del Papel al Digital’. Esto sentó el precedente de la búsqueda hacia el mundo sin papel. Treinta años después, el PDF se ha convertido en el formato de archivo más compartido y seguro utilizado globalmente.
Trabajar con archivos PDF individuales es bastante sencillo. Pero, ¿qué sucede cuando quieres fusionar archivos PDF en uno solo en un dispositivo Windows? Bueno, necesitas un software que permita a los usuarios de Windows combinar PDFs. Si bien los servicios en línea de Adobe Acrobat son una opción popular, hay muchos otros programas de software de terceros, como la herramienta PDF Combine de CoolUtils, que tienen incluso más funcionalidades.
Cómo Combinar Archivos PDF: Windows 10, 11, 8, 7
Hay dos opciones que puedes usar para fusionar archivos PDF en Windows.
Si necesitas una solución rápida de una sola vez, es mejor usar un convertidor en línea como
PDF Combine. Solo navega a la página de servicio en cualquier navegador. Y si te preguntas cómo
combinar archivos PDF en Windows 10, 11, 7, y 8 usando PDF Combine, simplemente sigue estos tres pasos sencillos:
- Selecciona los archivos que deseas combinar o usa la función de arrastrar y soltar. Puedes agregar hasta cinco archivos.
![Online PDF COmbine]()
- Haz clic en ‘Combinar Mis Archivos’ para comenzar a fusionar.
![Online PDF COmbine]()
- La herramienta en línea fusionará los archivos en uno solo. Solo elige el destino donde deseas guardar tu archivo.
Ten en cuenta que el convertidor en línea carece de algunas características clave que puedes necesitar al fusionar PDFs, como la capacidad de agregar números de página o pies de página personalizados, y solo te permite subir cinco archivos a la vez.
Fusione y Combine Más Archivos PDF en Windows 10
Mientras que la herramienta en línea PDF Combine es perfecta para tareas de unión de PDF de una sola vez, aquellos que manejan con frecuencia grandes cantidades de documentos PDF grandes y más complejos pueden querer una solución más permanente. Aquí es donde entra en juego la
herramienta fuera de línea PDF Combine.
No solo esta poderosa aplicación combina y fusiona PDFs en Windows en minutos, sino que también te ofrece acceso a varias otras características distintas.
Antes de profundizar en sus características únicas, es vital entender la diferencia entre combinar y fusionar archivos PDF. Cuando fusionas archivos PDF en Windows, dos documentos se juntan manteniendo cada uno de sus especificaciones de formato originales. Por otro lado, combinar varios PDFs se refiere a una forma más amplia de fusión.
Por lo general, combinar archivos PDF en Windows es el proceso de copiar/pegar imágenes y textos de un documento a otro para crear un documento unificado. No obstante, estos términos a menudo se usan indistintamente.
Combine Archivos PDF en Windows: Su Solución Eficiente
PDF Combine es una solución eficiente para aquellos que desean fusionar archivos PDF en Windows. Disfrutarás de su amplia gama de configuraciones ajustables que ofrecen una versatilidad inigualable:
- Te permite combinar archivos PDF en Windows 10, 11, 8, y 7 por partes de nombre común o carpetas. Aquí, puedes elegir combinar archivos con nombres similares o diferentes carpetas con diferentes archivos PDF en un documento PDF unificado en solo unos clics.
- Admite la adición de marcadores utilizando títulos de documentos, nombres de archivos o texto personalizado;
- Puedes agregar marcas de agua en el pie de página o encabezado del archivo de salida para mostrar códigos QR, reclamos de derechos de autor o información de la empresa;
- Puede incluir contadores de páginas en cada página del documento fusionado,
- Tiene una ventana de vista previa incorporada para ayudarte a ver tus documentos PDF;
- Ofrece una opción para agregar tu firma digital al PDF fusionado,
- Puedes adjuntar pistas MP3 al archivo fusionado;
- Añade una página en blanco adicional si tu archivo PDF tiene un número impar de páginas durante la impresión dúplex. Por lo tanto, no tienes que preocuparte de que el siguiente archivo se imprima en la parte posterior de un archivo anterior;
- Puedes eliminar páginas en blanco en un archivo PDF escaneado;
- Permite encriptar tus archivos de salida configurando permisos de usuario o agregando una contraseña;
- Puedes incluir una página de portada personalizada en tu archivo fusionado si estás creando una presentación, libro electrónico o informe;
- Te permite añadir sellos Bates a cada página de tu archivo PDF fusionado.
La versión PRO puede combinar fácilmente múltiples tipos de archivos, incluyendo TXT, DOC, RTF, JPEG, XLS, TIFF, y más.
¿Cómo Combinar Archivos PDF en Windows 10?
Ya han pasado los días en que tenías que pagar por Adobe Acrobat DC para combinar varios PDFs en tu dispositivo Windows 10. Con la ayuda de plataformas de aplicaciones de terceros probadas y confiables como PDF Combine, no hay límite para la cantidad de archivos PDF que puedes combinar en un solo archivo sin perder ningún dato. ¿Te preguntas cómo combinar archivos PDF en Windows 10?
Bueno, el proceso es el mismo en todos los dispositivos compatibles. Simplemente inicia PDF Combine, selecciona varios archivos/carpetas que deseas combinar, y pulsa ‘Iniciar’. ¡Eso es todo!
Notablemente, aunque tienes la certeza de recibir un archivo PDF combinado con el mismo formato que en los archivos originales subidos, el único desafío que puedes enfrentar al fusionar PDFs es la necesidad de rotar o reordenar páginas en el nuevo PDF para una mejor fluidez y organización. Afortunadamente, PDF Combine tiene configuraciones altamente personalizables que te permiten determinar cómo aparecen todos los PDFs en el documento unificado.
Combine Archivos PDF en Windows: Pasos Rápidos y Fáciles
Si deseas combinar PDF en Windows 10, 11, 8, o 7, te recomendamos altamente la herramienta CoolUtils PDF Combine. Esta herramienta gratuita en línea manejará eficientemente todas tus necesidades de combinación de PDF mediante rápidos y fáciles pasos:
Descarga la herramienta;
- Haz doble clic en su icono para instalarlo;
- Sigue las instrucciones que te da la herramienta;
- Abre PDF Combine y elige los archivos a fusionar;
- Haz clic en ‘Iniciar’ y guarda tu nuevo documento.
¿Cómo Fusionar Archivos PDF en Windows 10?
A continuación se muestra una guía detallada sobre cómo fusionar archivos PDF en Windows 10 usando la herramienta fuera de línea CoolUtils PDF Combine.
Paso 1: Descarga e instala la herramienta PDF Combine
CoolUtils ofrece un periodo de prueba gratuito de 30 días para nuevos usuarios que desean probar PDF Combine. Solo haz clic en ‘Descargar’ y sigue las instrucciones del asistente de instalación.
![PDF COmbine]()
Paso 2: Inicia el software
Después de iniciar el software, selecciona la carpeta/archivos que deseas combinar desde el menú del lado izquierdo. Haz clic en la marca de verificación de los archivos que deseas combinar desde el panel central.
![PDF COmbine select]()
Usa la función de arrastrar y soltar hacia arriba/abajo para organizar los múltiples documentos que deseas combinar. Usa la vista previa en el lado derecho de la pantalla para verificar el contenido de los archivos seleccionados y asegurarte de que sea el documento correcto.
Paso 3: Pulsa ‘Combinar a PDF’
Desde la esquina superior izquierda, selecciona ‘Combinar a PDF’, lo que lanzará el asistente de conversión.
![PDF COmbine]()
Paso 4: Especifica los parámetros de tu archivo de salida
Configura las especificaciones de tus archivos PDF fusionados, incluyendo la carpeta de destino del archivo de salida, rango, marcadores, contenido, encabezado y pie de página, por mencionar algunos. También necesitarás marcar la opción de combinar y seleccionar si deseas combinar por carpetas o por parte de nombre común.
![PDF COmbine Wizard]()
Paso 5: Haz clic en ‘Iniciar’ en la parte inferior de la ventana
PDF Combine fusionará instantáneamente PDFs en dispositivos Windows 10 una vez que presiones ‘Iniciar’
![PDF COmbine Wizard]()
Una vez completado, el software mostrará la cantidad de archivos escaneados, y si hubo errores durante el proceso, se adjuntará una nota al archivo de registro. La carpeta de destino se abrirá por defecto al finalizar.
Combine Sin Esfuerzo PDF en Windows
Fusiona PDF en Windows con facilidad usando la herramienta PDF Combine en cualquier versión popular de Windows desde Windows 2000 hasta Windows 11. Hemos actualizado la interfaz para darte un aspecto moderno y características fáciles de encontrar. La aplicación te da acceso instantáneo a tu directorio de archivos para encontrar rápidamente tus archivos.
Cuando combinas archivos PDF en Windows 10, la herramienta te da múltiples opciones de conversión, proporcionándote un control preciso sobre el resultado final. Además, PDF Combine no almacena tus datos. Todos los datos permanecen dentro de tu dispositivo durante todo el proceso, dándote privacidad sobre tus archivos convertidos.
Combinador PDF Fuera de Línea para Windows 10 (Y Más)
Nuestra herramienta
offline PDF Combiner es compatible con todas las versiones de Windows. El versátil software es accesible desde cualquier dispositivo Windows, con versiones compatibles que incluyen Windows 2000, 2003, Vista, 7, 8, 10, 11 y Citrix. Así que no te alejes de usar la herramienta offline PDF Combiner para fusionar PDF Windows.
¿Cómo Combinar Dos Archivos PDF en Uno en Windows?
¿Quieres aprender cómo combinar dos archivos PDF en un Windows? PDF Combiner puede ayudarte. La herramienta puede ejecutarse en la línea de comandos para usuarios avanzados, y su interfaz amigable para el usuario asegura que tengas tu documento en minutos. Así que vamos a explorar cómo fusionar dos archivos PDF en Windows usando PDF Combine.
Primero, abre la herramienta y selecciona los dos archivos que deseas combinar. Haz clic en ‘Combinar a PDF’ e introduce la carpeta de destino. Aquí, marcarás la opción ‘Combinar’ y seleccionarás ‘Combinar todo en un documento’.
![PDF COmbine Wizard]()
A continuación, presiona ‘Iniciar’ para comenzar el proceso de fusión. Una vez completado, la carpeta de destino se abrirá automáticamente, permitiéndote ver el único archivo PDF.
¿Cómo Combinar Múltiples Archivos PDF en Uno?
A partir de los pasos descritos anteriormente, ahora sabes cómo fusionar archivos PDF en Windows 10. Bueno, el proceso de combinar múltiples archivos PDF es muy similar a los pasos descritos anteriormente.
La única diferencia se produce al configurar la carpeta de destino. En el caso de combinar múltiples PDFs, marcarás el botón 'combinar' y elegirás si deseas combinar los PDFs por carpetas o por parte de nombre común. Después de esto, deberás hacer clic en 'iniciar' y esperar a que tus PDFs combinados aparezcan en la carpeta de destino.
¿Puedo Dividir Archivos PDF Después de Combinarlos?
Una vez que fusionas más de un archivo, es posible que desees dividirlos nuevamente usando un divisor de fusión de PDF. Afortunadamente, el
Divisor de PDF CoolUtils puede ayudarte a dividir, renombrar y combinar archivos PDF. Con esta herramienta, puedes extraer PDFs de diferentes maneras.
Puedes dividir archivos combinados a través de marcadores, líneas de texto, código de barras, páginas en blanco o números de páginas impares/pares. El software también permite dividir PDF combinados en páginas en blanco y negro, así como archivos encriptados.
Además, PDF Splitter permite a los usuarios agregar una firma digital a los archivos divididos. Al igual que otros software de CoolUtils, esta herramienta es fácil de usar y ofrece un periodo de prueba gratuito de 30 días.
Más Acciones con PDF en Windows
Los PDFs son uno de los formatos de archivo más populares en el mundo. Por lo tanto, es probable que interactúes con dichos documentos más en el futuro. Ahora que sabes cómo fusionar archivos PDF en Windows, aquí tienes una lista de más acciones que puedes realizar con PDF en Windows:
Fusionar y Combinar PDFs en Cualquier Plataforma de Windows de Microsoft
Si te has estado preguntando cómo fusionar archivos PDF en Windows, Total PDF Combine es la respuesta. Proporciona una amplia gama de ajustes de personalización para ayudarte a agilizar el proceso y lograr los mejores resultados. Ya sea que estés utilizando Windows 11, 10, 8, 7, Vista, 2003 o 2000, este software te asegurará que recibas PDFs de salida profesionales y fáciles de navegar.
Nuestro software ofrece una experiencia integral a la vez que garantiza la privacidad de los datos y asegura un proceso sin inconvenientes.
Así que prueba Total PDF Combine disfrutando de su prueba gratuita de 30 días y ve de qué se trata la combinación y fusión de PDF sin esfuerzos.
FAQ
¿Podemos fusionar PDF en Windows 10?
Sí. Existen varias herramientas que pueden ayudarte a fusionar archivos PDF en Windows 10. Puedes optar por Adobe Acrobat o usar Total PDF Combine para una solución más económica y completa.
¿Cuál es la forma más fácil de fusionar archivos PDF?
Una de las formas más simples de fusionar PDFs en Windows es usando nuestra herramienta en línea PDF Combine. ¡El proceso no podría ser más fácil: solo necesitas subir los archivos y esperar el resultado final!
¿Cuál es el mejor fusionador de PDF para Windows 11?
Gracias a su interfaz de usuario transparente y características adicionales como agregar una firma digital a un archivo de salida, estampado de números Bates y su panel de vista previa integrado, Total PDF Combine es la mejor herramienta para fusionar PDF en Windows 11. Además, el software es compatible con otras versiones populares de Windows, incluyendo Windows 10, 8, 7, 2003, 2000 y Vista.
¿Cómo combino archivos PDF de forma gratuita en Windows 10?
Nuestro PDF Combine ofrece una herramienta de fusión de PDF en línea gratuita en el navegador donde puedes fusionar instantáneamente dos o múltiples documentos PDF en un solo archivo. Alternativamente, puedes descargar las versiones offline o PRO con una prueba gratuita de 30 días. Durante este período, puedes combinar y fusionar múltiples archivos PDF de forma gratuita.
¿Cómo fusiono archivos PDF en la Línea de Comandos de Windows?
El
Total PDF Combine Pro permite a los usuarios fusionar archivos PDF en la Línea de Comandos de Windows. Además, la versión PRO también facilita la combinación de archivos y textos en DOC, TXT, HTML, DOCX, XLS, así como imágenes en JPEG, PNG y TIFF en un PDF. Esta poderosa aplicación viene en una versión de prueba gratuita por 30 días así como una versión con clave de licencia.
![Download]()