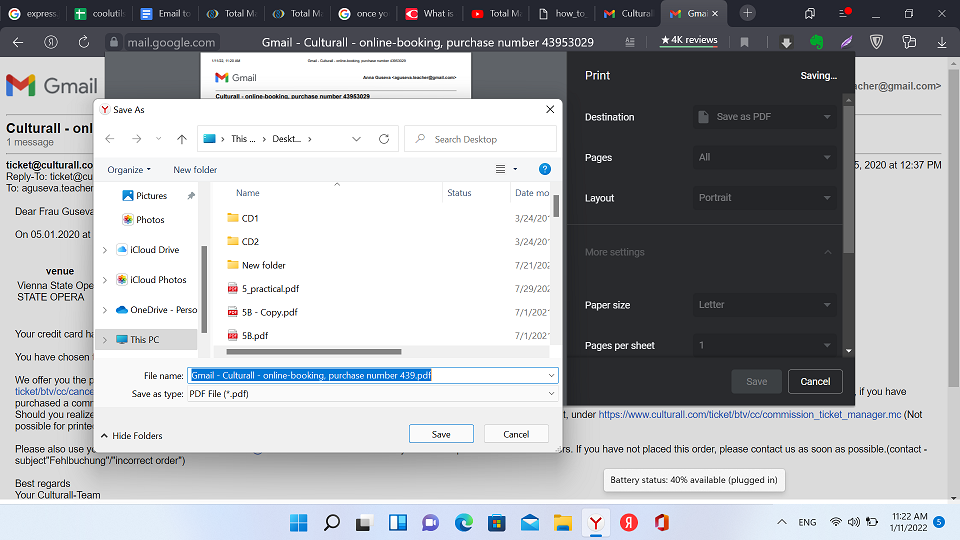EMLファイルはメールクライアントを通じて作成およびアクセスされます。ポータブルドキュメントフォーマットはユニバーサルで、ほぼすべてのハードウェアとOSで開くことができます。これらのファイルはコンパクトで安全かつ多用途です。柔軟なツールを使用してメッセージをより簡単に共有および保存しましょう! Total Mail Converterは迅速で便利、かつ高度にカスタマイズ可能な変換を確保します。PDFとしてメールを保存し、データをアーカイブして他のユーザーに送信しましょう。数百のメッセージを1つのドキュメントに結合するか、別々のファイルを作成しましょう!
1. EMLファイルの位置を特定する
左側のフォルダツリーでターゲットファイルの位置をクリックします。中央のパネルに内容のリストが表示されます。

2. メッセージの選択
任意のメッセージをクリックしてプレビューします。処理したい項目を任意の数選択するか、または「すべて選択」をクリックします。

3. カスタマイズと起動
メールをPDFに変換するには、上部の「フォーマット」ボタンをクリックします。ウィザードで設定を調整するか、デフォルトを保持します。「開始」ボタンをクリックします。プロセスが完了すると通知されます。

Total Mail Converterは多機能で直感的、かつ便利なツールです。数回のクリックで次のことが可能です:
ステップ 1. メールの選択
変換するメッセージを開きます。その後、右上隅のプリンタアイコンをクリックします。これにより、ターゲットフォーマットの設定にアクセスできます。ステップ 2. 出力の調整
プリントメニューの外観はブラウザにより異なる場合があります。「PDF として保存」を選択し、必要に応じてその他の設定(ページ、向き、用紙サイズなど)を調整します。ステップ 3. ファイルを保存
「保存」ボタンをクリックしてファイルを生成します。保存先を選択するように促されます。「保存」をクリックして選択を確認すると、指定されたフォルダにドキュメントが表示されます。ステップ1〜3を繰り返して他のメッセージをドキュメントに変えましょう。ステップ 1. 選択
メッセージを開き、「ファイル」タブの「名前を付けて保存」オプションを使用します。ダイアログボックスが表示されます。
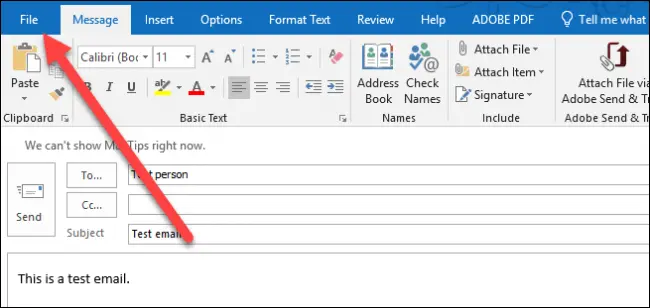
ステップ 2. 基本設定
保存場所を指定し、ファイルに名前を付けます。出力形式としてHTMLを選択します。ステップ 3. 保存と変換
ファイルを保存してMS Wordで開きます。「ファイル」タブで「名前を付けて保存」をクリックし、ターゲットフォーマットを選択します。 Windows 10では、「ファイル」タブから直接メールをPDFとして保存できます。「印刷」ボタンをクリックして「Microsoft Print to PDF」を選択し、必要な出力形式を選択します。

Outlookを介して保存する際の欠点
© 2025. 全著作権所有. CoolUtils File Converters