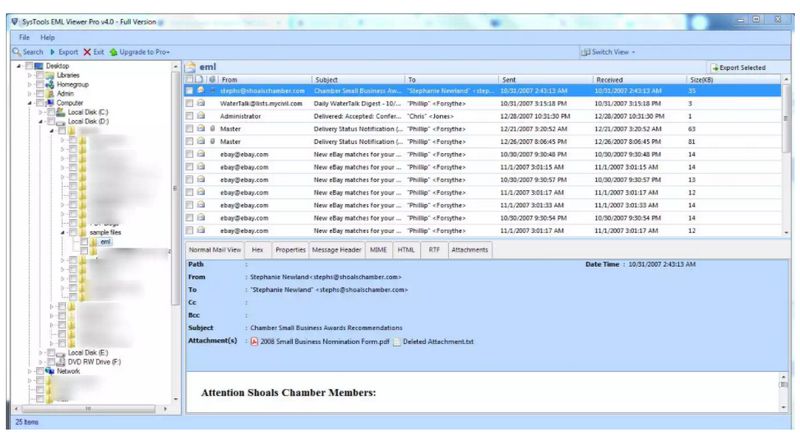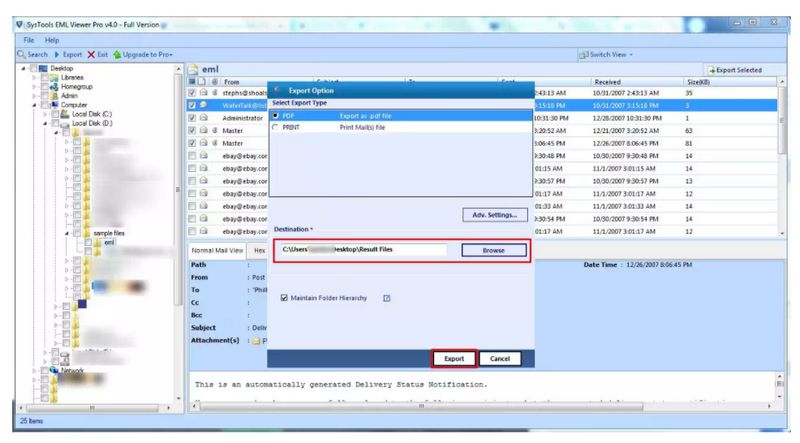EMLフォーマットはMicrosoftによって作成されましたが、普遍的なものとは言えません。メールをPDFドキュメントに変換し、WindowsやMacで簡単に共有し印刷しましょう!ここでは、添付ファイルの有無にかかわらず、EMLファイルを個別または一括で変換する方法をご紹介します。
WindowsでEMLをPDFに変換する方法
Windowsユーザーは、様々なツールを利用できますが、それらはTotal Mail Converterには及びません。私たちはその比類のない柔軟性を誇りにしています。EMLをPDFにメッセージごとまたは一括で、添付ファイルの有無にかかわらず変換します。私たちのソフトウェアは、高速かつ正確に数百のファイルを処理できます。
CoolUtils 無料ソフト
Mail Converterをダウンロードし、インストールします — これは数分しかかかりません。単一ファイルの変換と一括処理の手順は似ています。設定を一度行うと、プログラムはすべての後続のEMLからPDFへの変換に適用します。
ステップ 1. ファイルを見つける
EMLからPDFへのコンバーターを開いて、EMLファイルが入ったフォルダーをクリックします。これは画面の左側のフォルダツリーで見つけることができます。場所をクリックすると、含まれているメッセージがすべて表示されます。右側のパネルで項目をクリックしてプレビューします。
![Find EML Files]()
ステップ 2. メールを選択する
下部の「すべて選択」ボタンをクリックしてすべてのファイルを変換するか、対応するボックスにチェックを入れて個別に選択します。必要に応じてサブフォルダーを含めます。
![Select the Emails]()
ステップ 3. 設定を行う
上部のリボンメニューのPDFボタンをクリックします。これによりウィザードが開き、複雑なパラメーターを調整してEMLをPDFに変換できます。設定を確認し、「次へ」または「戻る」ボタンをクリックしてセクションをナビゲートします。
![]()
- 「保存先」で必要に応じてパスを変更します。元のタイムスタンプをコピーし、ファイルサイズに制限を設けることができます。
- 「ファイル名」でマクロを追加または削除して、説明的な名前を作成します。SharePoint互換性を追加したり、必要に応じてRE:のような接頭辞を削除したりします。
- 「Fields」において、文書に組み込むデータ範囲を定義します。デフォルトでは、システムは送信者、受信者、日時、件名、本体フィールドをマークします。また、送信者IP、CC、BCCを含めることもできます。UTC(協定世界時)オプションは、異なるタイムゾーンから送信されたメッセージの時間を統一します。メールにウェブからの画像が含まれる場合、それらを除外することができます。
- 「添付ファイル」において、必要なアクションを指定します。メールサマリーにファイルの参照を追加したい場合は、「オプション」で「添付ファイルの詳細を追加」ボックスをチェックしてください。添付ファイルは、元のファイルタイプで別ファイルまたはPDF添付ファイルとして保存するか、無視するか、変換するか(このオプションはProバージョンでのみ利用可能)を指定できます。「保存」にあるオプションを使用して、必要に応じてzipデータを解凍します。
- 「外観」において、デフォルトスタイルの1つを選択するか、自分のCSSファイルをスキームと共にアップロードします(会社に1つある場合)。
- 「ヘッダー」と「フッター」セクションは似ています。ページ番号、日付、ファイル名、パスまたはキャプション、またはその他のスタンプをトップまたはボトムセクションに含めます。位置、フォント、色はすべてカスタマイズ可能です。「/image」サブセクションからロゴやその他の画像を追加します。
- 「目次」では、フォント、行スタイル、色、目次のマージンサイズを選択します。
- 「ドキュメント」では、推奨されるページ設定が表示されます。向き、ページサイズ、ページに合わせるオプション、または自動回転を変更できます。マージン、プロパティ、暗号化、署名オプションは異なるサブセクションからアクセス可能です。
ステップ 4. ファイルを変換する
設定を選択した後、右下隅の「開始」ボタンをクリックします。EMLからPDFへの変換が即座に開始されます。プロセスが完了すると、確認ウィンドウが表示されます。プロセスの詳細(ログ)を確認するか、コンピューターに保存することができます。
EMLを一括でPDFに変換する
ステップ 1. ファイルを見つける
メールコンバーターとEMLファイルが入ったフォルダーを開きます。メッセージをプレビューするには、それらをクリックしてください。内容は右側のパネルに表示されます。
ステップ 2. メールを選択する
下部の「すべて選択」ボタンをクリックして、EMLファイルを一括変換します。あるいは、対応するボックスにチェックを入れて個別にファイルを選択します。必要に応じてサブフォルダーを含めます(これはファイル一覧のオプションの一つです)。
ステップ 3. 設定を行う
リボンメニューのPDFボタンをクリックしてウィザードを呼び出します。次に、すべてのパラメーターを調整するか、デフォルトオプションを選択します。上記のメニューセクションの説明を参照してください。「保存先」では、必要に応じてフォルダー構造を保持しながら各項目を個別に変換することと、結合することの間で選択できます。
![convert EMail]()
セット 4. バッチ変換を開始する
「開始」ボタンをクリックすると、システムがEMailを(設定に応じて一つまたは別々のドキュメントに)変換します。プロセスが完了すると確認ウィンドウが表示されます。プロセスの詳細を保存する必要がある場合は、「ログを保存」ボタンをクリックしてください。
添付ファイル付きメールを変換する
ステップ 1. 上述の手順1-2を繰り返し、添付ファイルのある1つ以上のメールを選択します。
ステップ 2. パラメーターを設定する
PDFボタンをクリックしてEML変換ウィザードを開いた後、「添付ファイル」セクションに移動してパラメーターを設定します。添付ファイルを保持するためには、次のいずれかを行うことができます:
元の形式で保存する、またはその他の形式に変換する(これはPro版が必要です)。
![]() メールサマリーに添付ファイルへの参照を含めたい場合は、「オプション」で対応するボックスをチェックしてください。添付ファイルに新しい名前を付けたい場合は、「保存」サブセクションに形式を入力します。ターゲットPDFにファイルを添付することも、zipアーカイブを開くこともできます。残りのパラメーターを調整します。
ステップ 3. EMLからPDFへの変換を開始する
「開始」ボタンをクリックすると、変換が即座に開始されます。コンバーターは選択されたすべてのメールと添付ファイルを変換し、プロセスが終了すると通知を表示します。必要に応じて詳細(ログ)を保存することができます。
メールサマリーに添付ファイルへの参照を含めたい場合は、「オプション」で対応するボックスをチェックしてください。添付ファイルに新しい名前を付けたい場合は、「保存」サブセクションに形式を入力します。ターゲットPDFにファイルを添付することも、zipアーカイブを開くこともできます。残りのパラメーターを調整します。
ステップ 3. EMLからPDFへの変換を開始する
「開始」ボタンをクリックすると、変換が即座に開始されます。コンバーターは選択されたすべてのメールと添付ファイルを変換し、プロセスが終了すると通知を表示します。必要に応じて詳細(ログ)を保存することができます。
Macでメールを変換する方法
オフラインソフトウェア
Macで同じ形式間でメールを変換するには、EMLからPDFへのオフラインコンバーターのようなデスクトップツールを使用できます。これにより、印刷オプション付きでEMailファイルを正確に一括変換できます。必要に応じて添付ファイルも含めることができます。
ステップ 1. ツールをダウンロード、インストールし、開きます。
ステップ 2. 検出機能を自動的に使用して*.emlファイルを開きます。
![]()
ステップ 3. 必要に応じてメールをプレビューします。
ステップ 4. エクスポートオプションと送信先にPDFを選択します。
![]()
ステップ 5. 「エクスポート」ボタンをクリックしてメールを変換します。
オンラインコンバーター
オンラインコンバーターはインストールを必要としませんが、機能は控えめです。通常、一括変換は不可能なため、ファイルを個別に変換する必要があります。カスタマイズは制限されていたり存在しない場合がありますし、添付ファイルの変換は不可能です。EMLからPDFへの無料ソフトウェアを使用するには、30日間無料で使用できるコンバーターのデモ版をダウンロードしてください!
まとめ
EMLからPDFへのフリーウェアは、移行の正確性を保証しませんし、限定された機能により一括処理や添付ファイルの保存といった複雑な作業には不向きです。私たちの包括的なWindows用ツールは、すべてのニーズに応え、迅速にEMailファイルを変換します。



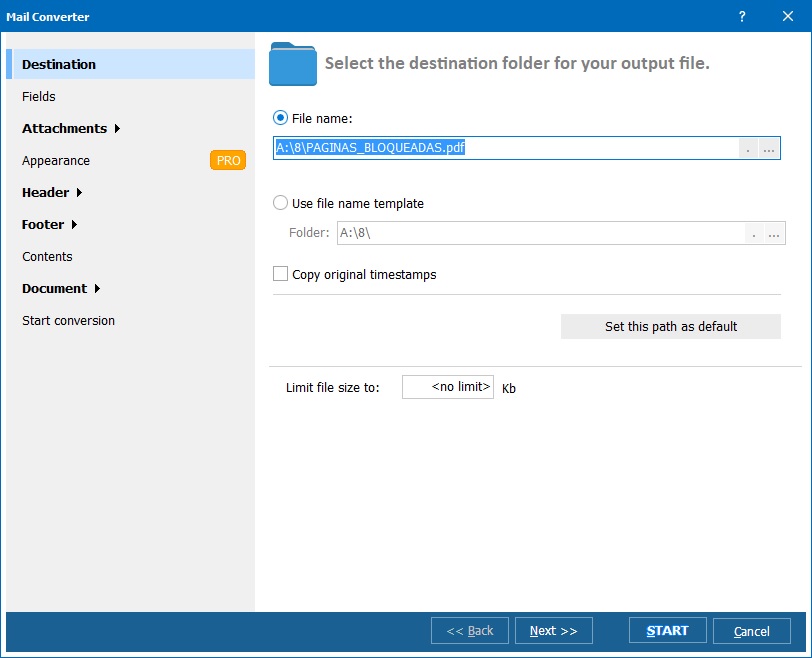
 メールサマリーに添付ファイルへの参照を含めたい場合は、「オプション」で対応するボックスをチェックしてください。添付ファイルに新しい名前を付けたい場合は、「保存」サブセクションに形式を入力します。ターゲットPDFにファイルを添付することも、zipアーカイブを開くこともできます。残りのパラメーターを調整します。
ステップ 3. EMLからPDFへの変換を開始する
「開始」ボタンをクリックすると、変換が即座に開始されます。コンバーターは選択されたすべてのメールと添付ファイルを変換し、プロセスが終了すると通知を表示します。必要に応じて詳細(ログ)を保存することができます。
メールサマリーに添付ファイルへの参照を含めたい場合は、「オプション」で対応するボックスをチェックしてください。添付ファイルに新しい名前を付けたい場合は、「保存」サブセクションに形式を入力します。ターゲットPDFにファイルを添付することも、zipアーカイブを開くこともできます。残りのパラメーターを調整します。
ステップ 3. EMLからPDFへの変換を開始する
「開始」ボタンをクリックすると、変換が即座に開始されます。コンバーターは選択されたすべてのメールと添付ファイルを変換し、プロセスが終了すると通知を表示します。必要に応じて詳細(ログ)を保存することができます。