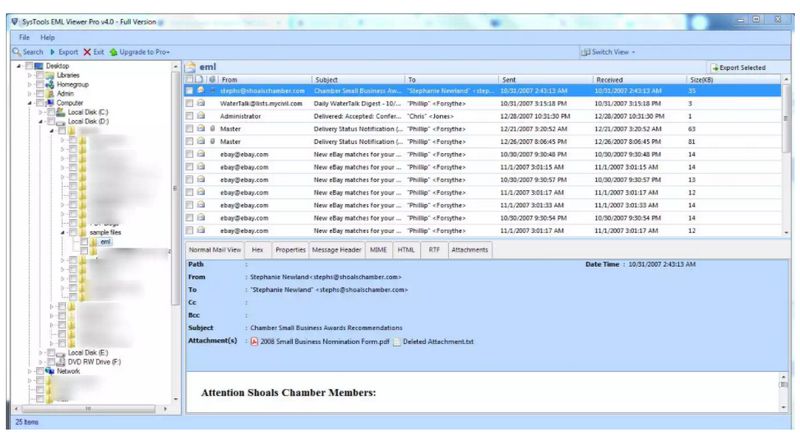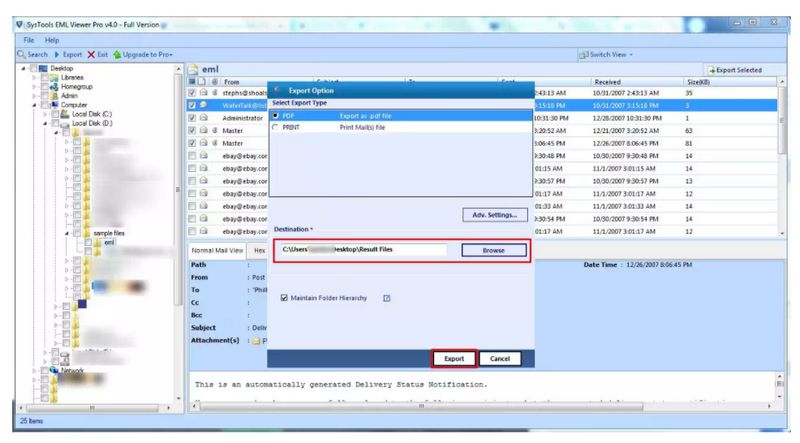Hoewel het EML-formaat is gemaakt door Microsoft, is het verre van universeel. Zet uw e-mails om in PDF-documenten om ze gemakkelijk te delen en af te drukken op Windows en Mac! Hier zijn verschillende bewezen manieren om EML-bestanden één voor één of in bulk te transformeren, met of zonder bijlagen.
Hoe EML naar PDF op Windows te converteren
Windows-gebruikers hebben een breed scala aan tools tot hun beschikking, maar slechts weinigen kunnen tippen aan Total Mail Converter. We zijn trots op de ongeëvenaarde flexibiliteit ervan. Converteer EML naar PDF bericht voor bericht of in bulk, met of zonder bijlagen. Onze software kan honderden bestanden verwerken met gegarandeerde snelheid en precisie.
CoolUtils Gratis Software
Download Mail Converter en installeer het — dit duurt slechts een paar minuten. De stappen voor transformatie van één bestand en bulkverwerking zijn vergelijkbaar. Stel de parameters eenmaal in en het programma zal ze automatisch toepassen op elke volgende EML-naar-PDF-conversie.
Stap 1. Vind de Bestanden
Open de EML naar PDF-converter en klik op de map met uw EML-bestand. U kunt deze vinden in de mappenboom aan de linkerkant van het scherm. Door op de locatie te klikken, worden alle berichten getoond die het bevat. Bekijk een van de items door erop te klikken in het rechterpaneel.
![Vind EML Bestanden]()
Stap 2. Selecteer de E-mails
Klik op de knop "Alles Selecteren" onderaan om alle bestanden te transformeren, of selecteer ze individueel door de bijbehorende vakjes aan te vinken. Voeg indien nodig submappen toe.
![Selecteer de E-mails]()
Stap 3. Stel de Voorkeuren in
Klik op de PDF-knop in het lintmenu bovenaan. Dit opent de wizard, waar u veelzijdige parameters kunt aanpassen om EML naar PDF te converteren. Controleer de instellingen en klik op de knop "Volgende" of "Terug" om tussen de secties te navigeren.
![]()
- In “Bestemming” kunt u desgewenst het locatiepad wijzigen. U kunt de oorspronkelijke tijdstempels kopiëren en een limiet voor de bestandsgrootte instellen.
- In “Bestandsnaam” voegt u eventueel macro's toe of verwijdert u ze om een beschrijvende naam te maken. Voeg SharePoint-compatibiliteit toe of verwijder voorvoegsels zoals RE: indien nodig.
- In "Velden" definieert u het gegevensbereik dat u in het document wilt opnemen. Standaard markeert het systeem de velden Afzender, Ontvanger, Datum en Tijd, Onderwerp en Tekst. U kunt ook het IP-adres van de afzender, CC en BCC opnemen. De UTC (Coördinate Universele Tijd) optie verenigt de tijd als de berichten vanuit verschillende tijdzones zijn verzonden. Als de e-mails afbeeldingen van het web bevatten, kunt u deze uitsluiten.
- In "Bijlagen" specificeert u de vereiste actie. Als u EML naar PDF wilt converteren met een verwijzing naar het bestand in de e-mailsamenvatting, vinkt u het vakje "Bijlage details toevoegen" aan in "Opties." U kunt bijlagen opslaan in het oorspronkelijke bestandsformaat als een apart bestand of PDF-bijlage, negeren of converteren (deze optie is alleen toegankelijk in de Pro-versie). Pak de zip-gegevens desgewenst uit via de opties in "Opslaan."
- In "Uiterlijk" selecteert u een van de standaard stijlen of uploadt u uw eigen CSS-bestand met een schema (als uw bedrijf er een heeft).
- De secties "Koptekst" en "Voettekst" zijn vergelijkbaar. Voeg paginanummers, de datum, bestandsnaam, pad of bijschrift toe, of andere stempels in het boven- of ondergedeelte. De positie, het lettertype en de kleur zijn allemaal aanpasbaar. Voeg een logo of een andere afbeelding toe via de "/afbeelding"-subsectie.
- In “Inhoud” selecteert u het lettertype, de lijntijl, kleur en marges voor uw inhoudsopgave.
- In “Document” vindt u de voorgestelde pagina-instellingen. U kunt de oriëntatie, papiervormaat, kiezen voor passend maken op pagina of automatisch draaien wijzigen. De marges, eigenschappen, encryptie en tekenopties zijn toegankelijk via verschillende subsectoren.
Stap 4. Het Converteren van de Bestanden
Nadat u de instellingen hebt geselecteerd, klikt u op de knop "Start" in de rechterbenedenhoek. De conversie van EML naar PDF begint onmiddellijk. Zodra het proces is voltooid, ziet u een bevestigingsvenster. Hiermee kunt u het logboek (procesdetails) bekijken of opslaan op uw computer.
Batch converteer EML naar PDF
Stap 1. Vind de Bestanden
Open de EMail-converter en de map met uw EML-bestanden. Om een van de berichten te bekijken, klikt u erop. De inhoud verschijnt in het rechterpaneel.
Stap 2. Selecteer de E-mails
Klik op de knop "Alles Selecteren" onderaan om EML-bestanden in bulk te converteren. Als alternatief selecteert u de bestanden individueel door de bijbehorende vakjes aan te vinken. Voeg indien nodig submappen toe (dit is een van de opties onder de bestandslijst).
Stap 3. Stel de Voorkeuren in
Roep de wizard op door op de PDF-knop in het lintmenu te klikken. Pas vervolgens alle parameters naar wens aan of houd de standaardopties aan. Raadpleeg de menusectie beschrijvingen hierboven. In “Bestemming” kiest u tussen het afzonderlijk transformeren van de items (met het mapstructuur behouden indien nodig) en het combineren ervan.
![convert EMail]()
Stap 4. Start Batch Conversie
Nadat u op de “Start” knop hebt geklikt, zal het systeem EMails converteren (in een of aparte documenten afhankelijk van uw instellingen). Zodra het proces voltooid is, verschijnt het bevestigingsvenster. Als u de procesdetails moet opslaan, klikt u op de knop “Opslaan log als…”.
Converteer EMails met bijlagen
Stap 1. Herhaal stap 1-2 hierboven om een of meer e-mails met bijlagen te selecteren.
Stap 2. Stel de Parameters in
Nadat u de EML-converter assistent hebt geopend door op de PDF-knop te klikken, navigeert u naar de sectie "Bijlagen" om de parameters in te stellen. Om de bijlagen te behouden, kunt u:
Ze opslaan in hun oorspronkelijke formaat, of
Ze naar andere formaten converteren (hiervoor is de Pro-versie vereist).
![]() Als u wilt dat de e-mailsamenvatting een verwijzing naar de bijgevoegde bestanden bevat, vinkt u het bijbehorende vakje in “Opties” aan. Als u uw bijlagen nieuwe namen wilt geven, voert u het formaat in de “Opslaan” subsectie in. U kunt de bestanden ook aan doel-PDF's koppelen of de zip-archieven openen. Pas de rest van de parameters aan.
Stap 3. Start de EML naar PDF conversie
Als u eenmaal op de “Start” knop klikt, begint de transformatie onmiddellijk. De converter zal alle geselecteerde e-mails en bijlagen transformeren en een melding weergeven zodra het proces is voltooid. U kunt de details (logboek) opslaan indien nodig.
Als u wilt dat de e-mailsamenvatting een verwijzing naar de bijgevoegde bestanden bevat, vinkt u het bijbehorende vakje in “Opties” aan. Als u uw bijlagen nieuwe namen wilt geven, voert u het formaat in de “Opslaan” subsectie in. U kunt de bestanden ook aan doel-PDF's koppelen of de zip-archieven openen. Pas de rest van de parameters aan.
Stap 3. Start de EML naar PDF conversie
Als u eenmaal op de “Start” knop klikt, begint de transformatie onmiddellijk. De converter zal alle geselecteerde e-mails en bijlagen transformeren en een melding weergeven zodra het proces is voltooid. U kunt de details (logboek) opslaan indien nodig.
Hoe E-mails op Mac te Converteren
Offline software
Om e-mails tussen dezelfde formaten op Mac te converteren, kunt u een desktop tool zoals EML naar PDF Offline Converter gebruiken. Het kan EMail-bestanden nauwkeurig in bulk converteren met een afdrukoptie. U kunt indien nodig ook de bijlagen opnemen.
Stap 1. Download, installeer en open de tool.
Stap 2. Gebruik de Auto Detect-functie om de *.eml-bestanden te openen.
![]()
Stap 3. Bekijk desgewenst een van de e-mails.
Stap 4. Selecteer PDF als exportoptie en bestemming.
![]()
Stap 5. Converteer EMails door op de knop "Exporteren" te klikken.
Online Converters
Online converters vereisen geen installatie, maar hebben bescheiden functionaliteit. Gewoonlijk is batchconversie niet mogelijk, dus moet u de bestanden afzonderlijk omzetten. Aanpassingen zijn beperkt of niet-bestaand en bijlagen converteren is onmogelijk. Als u EML naar PDF gratis software wilt converteren, download dan de demoversie van onze converter en gebruik deze 30 dagen gratis!
Samengevat
EML naar PDF freeware garandeert niet de nauwkeurigheid van de overgang en de beperkte functionaliteit maakt het ongeschikt voor complexe taken zoals batchverwerking of opslaan met bijlagen. Onze uitgebreide tool voor Windows voldoet aan al uw behoeften en converteert EMail-bestanden snel.



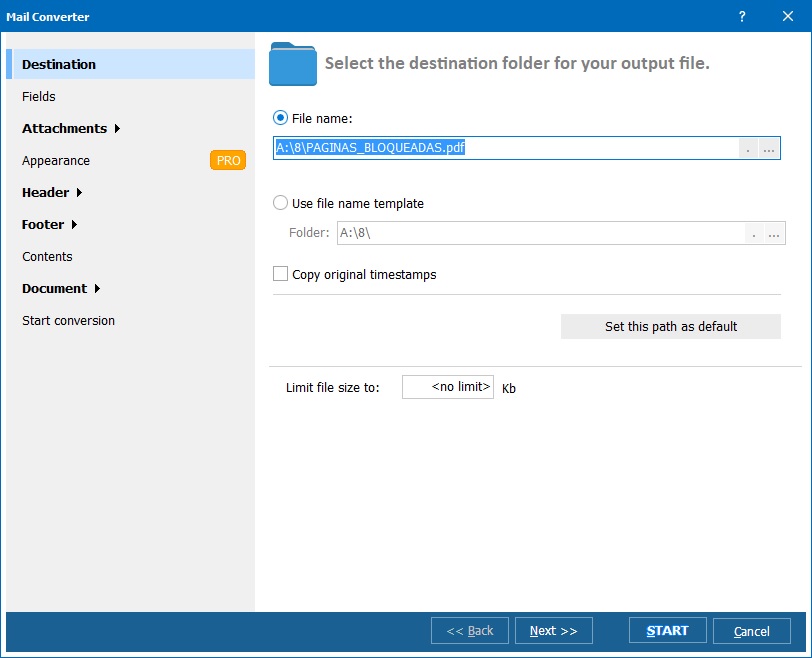
 Als u wilt dat de e-mailsamenvatting een verwijzing naar de bijgevoegde bestanden bevat, vinkt u het bijbehorende vakje in “Opties” aan. Als u uw bijlagen nieuwe namen wilt geven, voert u het formaat in de “Opslaan” subsectie in. U kunt de bestanden ook aan doel-PDF's koppelen of de zip-archieven openen. Pas de rest van de parameters aan.
Stap 3. Start de EML naar PDF conversie
Als u eenmaal op de “Start” knop klikt, begint de transformatie onmiddellijk. De converter zal alle geselecteerde e-mails en bijlagen transformeren en een melding weergeven zodra het proces is voltooid. U kunt de details (logboek) opslaan indien nodig.
Als u wilt dat de e-mailsamenvatting een verwijzing naar de bijgevoegde bestanden bevat, vinkt u het bijbehorende vakje in “Opties” aan. Als u uw bijlagen nieuwe namen wilt geven, voert u het formaat in de “Opslaan” subsectie in. U kunt de bestanden ook aan doel-PDF's koppelen of de zip-archieven openen. Pas de rest van de parameters aan.
Stap 3. Start de EML naar PDF conversie
Als u eenmaal op de “Start” knop klikt, begint de transformatie onmiddellijk. De converter zal alle geselecteerde e-mails en bijlagen transformeren en een melding weergeven zodra het proces is voltooid. U kunt de details (logboek) opslaan indien nodig.