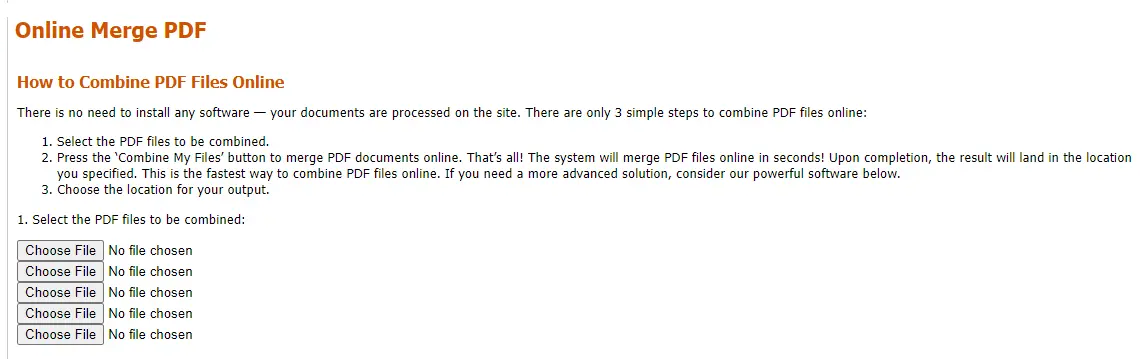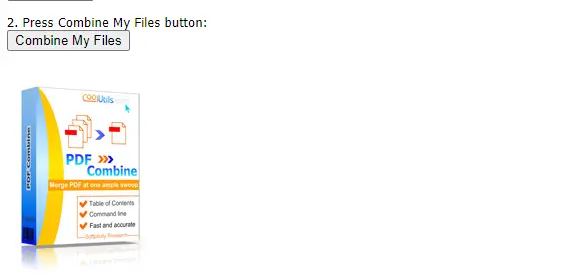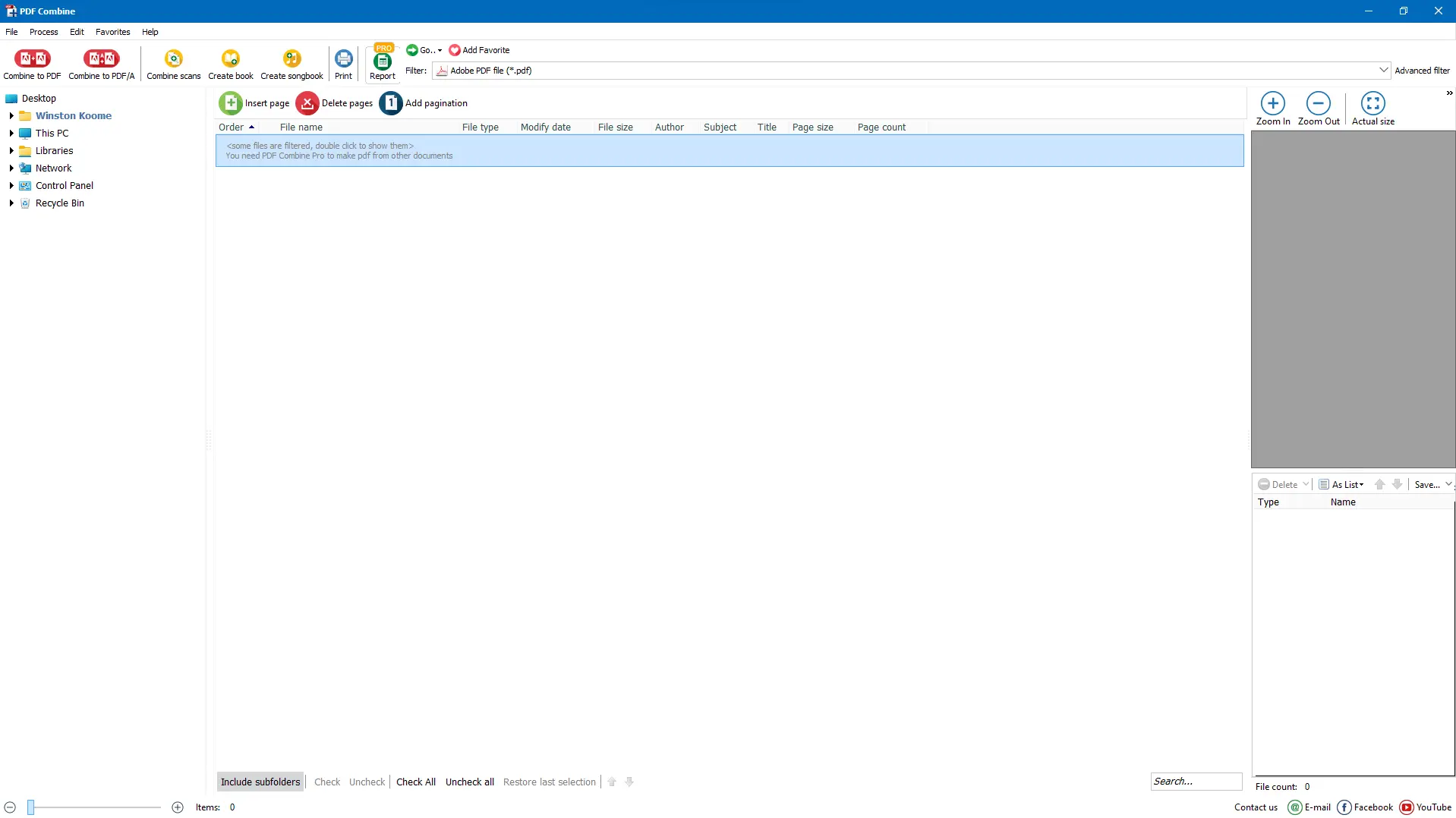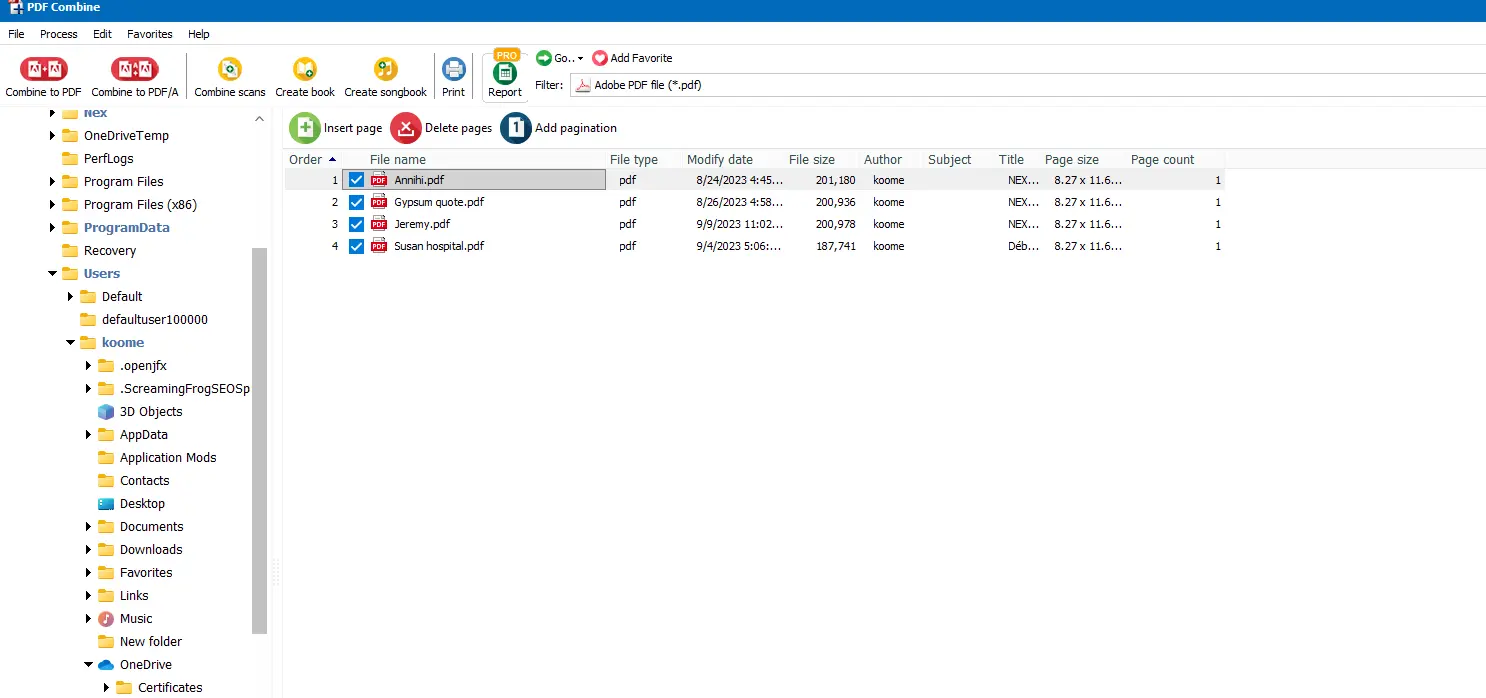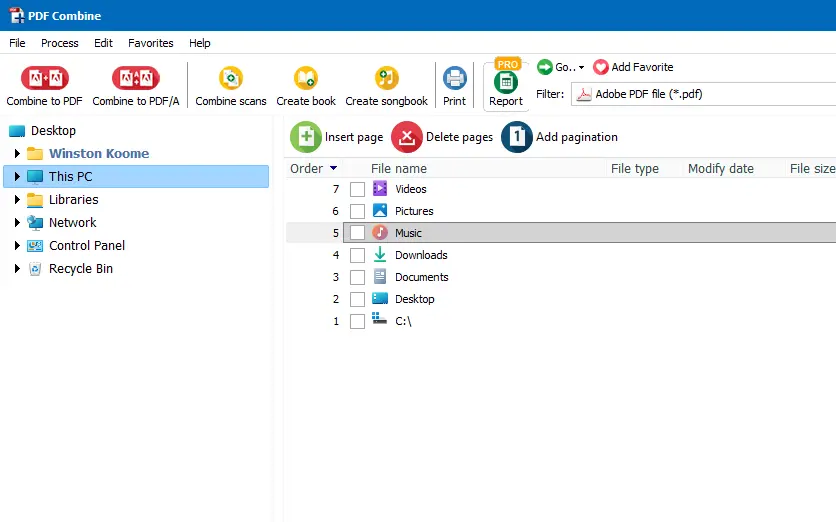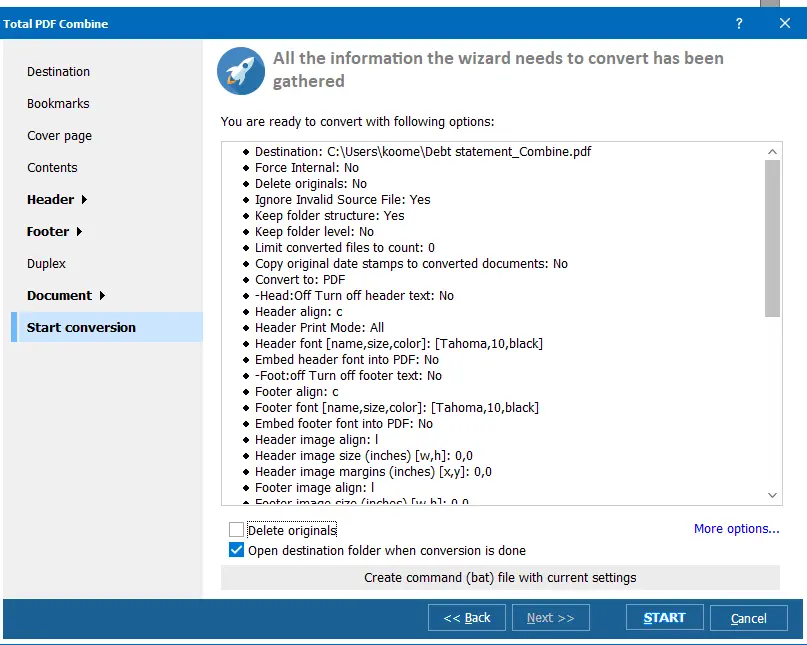В начале 90-х доктор Джон Ваннок представил нам формат переносимых документов (PDF) в своей кампании «От бумаги к цифровому». Это заложило основу пути к принятию безбумажного мира. Тридцать лет спустя, PDF стал наиболее широко используемым и безопасным форматом файлов в мире.
Работать с отдельными PDF файлами достаточно легко. Но что происходит, когда вы хотите объединить PDF файлы в один на устройстве Windows? Вам понадобится программное обеспечение, которое позволяет пользователям Windows объединять PDF файлы. Хотя онлайн-сервисы Adobe Acrobat являются популярным выбором, существует множество других сторонних приложений, таких как инструмент PDF Combine от CoolUtils, которые обладают даже большей функциональностью.
Как объединить PDF файлы: Windows 10, 11, 8, 7
Существует два варианта, которые можно использовать для объединения PDF файлов в Windows.
Если вам нужно быстрое однократное решение, лучше использовать онлайн-конвертер, такой как
PDF Combine. Просто перейдите на страницу сервиса в любом браузере. Если вам интересно, как
объединить PDF файлы в Windows 10, 11, 7 и 8 с помощью PDF Combine, просто выполните три простых шага:
- Выберите файлы, которые вы хотите объединить, или используйте функцию перетаскивания. Вы можете добавить до пяти файлов.
![Online PDF COmbine]()
- Нажмите «Объединить мои файлы», чтобы начать процесс объединения.
![Online PDF COmbine]()
- Онлайн-инструмент объединит файлы в один. Просто выберите место, где вы хотите сохранить свой файл.
Обратите внимание, что онлайн-конвертер лишен некоторых ключевых функций, которые могут понадобиться вам при объединении PDF, таких как возможность добавления номеров страниц или пользовательских нижних колонтитулов, и позволяет загрузить только пять файлов за один раз.
Объединение и комбинирование большего количества PDF файлов в Windows 10
Хотя онлайн-инструмент PDF Combine идеально подходит для однократных задач по объединению PDF, тем, кто часто работает с большим количеством объемных и более сложных PDF-документов, может понадобиться более постоянное решение. Здесь пригодится
оффлайн-инструмент PDF Combine.
Эта мощная утилита не только объединяет и комбинирует PDF файлы в Windows за считанные минуты, но и предоставляет вам доступ к нескольким другим уникальным функциям.
Прежде чем углубиться в его уникальные функции, важно понимать разницу между объединением и комбинированием PDF файлов. Когда вы объединяете PDF файлы в Windows, два документа объединяются, при этом сохраняются их исходные спецификации формата. Между тем, комбинирование нескольких PDF относится к более широкому виду объединения.
Обычно комбинирование PDF файлов в Windows - это процесс копирования/вставки изображений и текстов из одного документа в другой для создания одного унифицированного документа. Тем не менее, эти термины часто используются взаимозаменяемо.
Комбинирование PDF файлов в Windows: Ваша эффективная стратегия
PDF Combine - это эффективное решение для тех, кто хочет объединять PDF файлы в Windows. Вы оцените широкий спектр настраиваемых параметров, которые предлагают непревзойденную универсальность:
- Позволяет комбинировать PDF файлы в Windows 10, 11, 8 и 7 по общим частям имени или папкам. Здесь вы можете выбрать объединение файлов с похожими именами или разных папок с различными PDF файлами в единый PDF документ всего за несколько кликов!
- Поддерживает добавление закладок с использованием заголовков документов, имен файлов или персонализированного текста;
- Может добавлять водяные знаки в нижнем или верхнем колонтитуле выходного файла для демонстрации QR-кодов, заявлений о авторских правах или информации о компании;
- Может включать счетчики страниц на каждую страницу объединенного документа,
- Имеет встроенное окно предварительного просмотра, чтобы помочь вам просматривать ваши PDF документы;
- Предоставляет возможность добавить вашу цифровую подпись в объединенный PDF,
- Может присоединять MP3 треки к объединенному файлу;
- Добавляет дополнительную пустую страницу, если в вашем PDF файле нечетное количество страниц при двойной печати. Таким образом, вам не придется беспокоиться о том, что следующий файл будет напечатан на обратной стороне предыдущего;
- Может удалять пустые страницы в отсканированном PDF файле;
- Позволяет шифровать ваши выходные файлы, установив разрешения пользователей или добавив пароль;
- Может включить заказную титульную страницу в ваш объединенный файл, если вы создаете презентацию, электронную книгу или отчет;
- Позволяет добавить штамп Bates на каждую страницу вашего объединенного PDF файла.
Версия PRO может легко комбинировать несколько типов файлов, включая TXT, DOC, RTF, JPEG, XLS, TIFF и другие.
Как объединить PDF файлы в Windows 10?
Ушли те дни, когда вам нужно было платить за Adobe Acrobat DC для объединения нескольких PDF файлов на вашем устройстве Windows 10. С помощью проверенных и надежных сторонних платформ приложений, таких как PDF Combine, нет ограничений на количество PDF файлов, которые вы можете объединить в один файл, не теряя никаких данных. Интересно, как объединить PDF файлы в Windows 10?
Что ж, процесс одинаков на всех совместимых устройствах. Просто запустите PDF Combine, выберите несколько файлов/папок, которые хотите объединить, и нажмите «Старт». Это все!
Заметьте, хотя вы уверены в получении объединенного PDF файла с тем же форматированием, что и в загруженных оригинальных файлах, единственная проблема, с которой вы можете столкнуться при объединении PDF, - это необходимость вращения или переупорядочивания страниц в новом PDF для лучшего потока и организации. К счастью, PDF Combine имеет высоко настраиваемые параметры, которые позволяют вам определить, как все PDF файлы будут отображаться в унифицированном документе.
Объединение PDF файлов в Windows: Быстрые и простые шаги
Если вы хотите объединить PDF в Windows 10, 11, 8 или 7, мы настоятельно рекомендуем инструмент CoolUtils PDF Combine. Этот бесплатный онлайн-инструмент эффективно справится со всеми вашими потребностями в объединении PDF через быстрые и простые шаги:
Скачайте инструмент;
- Дважды нажмите на его значок, чтобы установить;
- Следуйте инструкциям, которые дает вам инструмент;
- Откройте PDF Combine и выберите файлы для объединения;
- Нажмите «Старт» и сохраните ваш новый документ!
Как объединить PDF файлы в Windows 10?
Ниже приведено подробное руководство по объединению PDF файлов в Windows 10 с использованием оффлайн-инструмента CoolUtils PDF Combine.
Шаг 1: Скачайте и установите инструмент PDF Combine
CoolUtils предлагает 30-дневный бесплатный пробный период для новых пользователей, которые хотят попробовать PDF Combine. Просто нажмите «Скачать» и следуйте инструкциям мастера установки.
![PDF COmbine]()
Шаг 2: Запустите программное обеспечение
После запуска программного обеспечения выберите папку/файлы, которые вы хотите объединить, из меню на левой стороне. Поставьте галочку на файлах, которые хотите объединить, в центральной панели.
![PDF COmbine select]()
Используйте функцию перетаскивания вверх/вниз, чтобы упорядочить несколько документов, которые вы хотите объединить. Используйте предварительный просмотр с правой стороны экрана, чтобы проверить содержание выбранных файлов и убедиться, что это правильный документ.
Шаг 3: Нажмите «Объединить в PDF»
В верхнем левом углу выберите «Объединить в PDF», что запустит мастер преобразования.
![PDF COmbine]()
Шаг 4: Укажите параметры вашего выходного файла
Установите параметры ваших объединенных PDF файлов, включая папку назначения выходного файла, диапазон, закладки, контент, верхний и нижний колонтитулы, и так далее. Вам также нужно будет отметить опцию объединения и выбрать, хотите ли вы объединить по папкам или по общему имени.
![PDF COmbine Wizard]()
Шаг 5: Нажмите «Старт» в нижней части окна
PDF Combine мгновенно объединит PDF файлы на устройствах Windows 10, как только вы нажмете «Старт»
![PDF COmbine Wizard]()
После завершения программное обеспечение покажет количество отсканированных файлов, и если были ошибки во время процесса, будет создано примечание в файле журнала. Папка назначения откроется по умолчанию после завершения.
Легкое объединение PDF в Windows
Легко объединяйте PDF в Windows с помощью инструмента PDF Combine на любой популярной версии Windows от Windows 2000 до Windows 11. Мы обновили интерфейс, чтобы обеспечить современный вид и легкий доступ к функциям. Приложение дает вам мгновенный доступ к вашему файловому каталогу для быстрого поиска файлов.
Когда вы комбинируете PDF файлы в Windows 10, инструмент предоставляет вам несколько вариантов конвертации, предоставляя точный контроль над итоговым результатом. Более того, PDF Combine не хранит ваши данные. Все данные остаются в вашем устройстве в течение всего процесса, обеспечивая конфиденциальность ваших файлов.
Офлайн PDF-комбайнер для Windows 10 (и не только)
Наш
оффлайн PDF-комбайнер совместим со всеми версиями Windows. Версионированное программное обеспечение доступно с любого устройства на Windows, с поддерживаемыми версиями, включая Windows 2000, 2003, Vista, 7, 8, 10, 11 и Citrix. Поэтому не стесняйтесь использовать оффлайн PDF-комбайнер для объединения PDF в Windows.
Как объединить два PDF файла в один в Windows
Хотите узнать, как объединить два PDF файла в один на Windows? PDF Combiner может помочь. Инструмент может работать в командной строке для опытных пользователей, и его удобный интерфейс гарантирует, что ваш документ будет готов через несколько минут. Давайте погрузимся в то, как объединить два PDF файла на Windows, используя PDF Combine.
Сначала откройте инструмент и выберите два файла, которые вы хотите объединить. Нажмите «Объединить в PDF» и введите папку назначения. Здесь вам нужно отметить опцию «Объединить» и выбрать «Объединить все в один документ».
![PDF COmbine Wizard]()
Затем нажмите «Старт», чтобы начать процесс объединения. После завершения папка назначения откроется автоматически, позволяя вам просмотреть единый PDF файл.
Как объединить несколько PDF файлов в один
Из шагов, описанных выше, теперь вы знаете, как объединить PDF файлы в Windows 10. Что ж, процесс комбинирования нескольких PDF файлов очень похож на описанные выше шаги.
Единственное различие происходит при установке папки назначения. В случае комбинирования нескольких PDF вам нужно будет отметить кнопку «объединить» и выбрать, хотите ли вы объединить PDF по папкам или общей части имени. После этого нажмите «старт» и дождитесь, пока ваши объединенные PDF появятся в папке назначения.
Могу ли я разделить PDF файлы после их объединения?
После того, как вы объедините более одного файла, возможно, вы захотите снова их разделить, используя PDF merger splitter. К счастью,
CoolUtils PDF Splitter может помочь вам разделить, переименовать и объединить PDF файлы. С помощью этого инструмента вы можете извлечь PDF различными способами.
Вы можете разделить объединенные файлы по закладке, текстовой строке, штрих-коду, пустым страницам или нечетным/четным номерам страниц. Программное обеспечение также позволяет разделять комбинированные цветные PDF на черно-белые страницы, так же как и зашифрованные файлы.
Кроме того, PDF Splitter позволяет пользователям добавлять цифровую подпись на разделенные файлы. Как и другое программное обеспечение CoolUtils, этот инструмент прост в использовании и предлагает 30-дневный бесплатный пробный период.
Больше действий с PDF в Windows
PDF - один из самых популярных форматов файлов в мире. Поэтому, вероятно, вы будете взаимодействовать с такими документами больше в будущем. Теперь, когда вы знаете, как объединить PDF файлы в Windows, вот список дополнительных действий, которые вы можете выполнять с PDF в Windows:
Объединение и комбинирование PDF на любой платформе Windows Microsoft
Если вы интересовались, как объединить PDF файлы в Windows, Total PDF Combine дает ответ. Он предоставляет широкий спектр настроек для кастомизации, которые помогают вам упростить процесс и достичь наилучших результатов. Независимо от того, используете ли вы Windows 11, 10, 8, 7, Vista, 2003 или 2000, это программное обеспечение обеспечит вам профессиональный и легкий в навигации выходной PDF.
Наше программное обеспечение предлагает полноценный опыт при обеспечении конфиденциальности данных и бесперебойного процесса.
Поэтому попробуйте Total PDF Combine, воспользовавшись его 30-дневной бесплатной пробной версией и узнайте, что такое простота объединения и комбинирования PDF.
Часто задаваемые вопросы
Можем ли мы объединять PDF в Windows 10?
Да. Существует несколько инструментов, которые могут помочь вам объединить PDF файлы в Windows 10. Вы можете выбрать Adobe Acrobat или использовать Total PDF Combine для более доступного и обширного решения.
Какой самый простой способ объединить PDF файлы?
Один из самых простых способов объединить PDF в Windows - использовать наш онлайн-инструмент PDF Combine. Процесс не может быть проще: вам просто нужно загрузить файлы и дождаться окончательного результата!
Какой лучший инструмент для объединения PDF для Windows 11?
Благодаря своему прозрачному интерфейсу и дополнительным функциям, таким как добавление цифровой подписи к выходному файлу, проставление номеров Bates и встроенной панели предварительного просмотра, Total PDF Combine является лучшим инструментом для объединения PDF в Windows 11. Кроме того, программное обеспечение совместимо с другими популярными версиями Windows, включая Windows 10, 8, 7, 2003, 2000 и Vista.
Как объединить PDF файлы бесплатно в Windows 10?
Наш PDF Combine предлагает бесплатный онлайн-инструмент для объединения PDF в браузере, где вы можете мгновенно объединить два или несколько PDF документов в один файл. Кроме того, вы можете скачать оффлайн или PRO версии с бесплатной 30-дневной пробной версией. В этот период вы можете бесплатно объединять и комбинировать несколько PDF файлов.
Как объединить PDF файлы в командной строке Windows?
Total PDF Combine Pro позволяет пользователям объединять PDF файлы в командной строке Windows. Кроме того, версия PRO также облегчает объединение файлов и текстов в DOC, TXT, HTML, DOCX, XLS, а также изображений в JPEG, PNG и TIFF в одном PDF. Это мощное приложение поставляется с бесплатной 30-дневной пробной версией и лицензионным ключом версии.
![Download]()