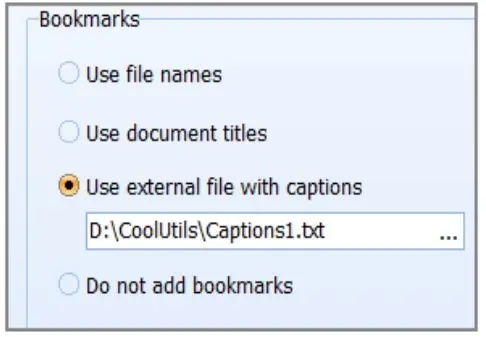Combinar PDF con Marcadores
Hoy en día, puedes unir varios PDFs en segundos. ¿Pero qué pasa si los archivos originales tienen marcadores que quieres conservar? Esto complica la tarea. El Combinador de PDF unirá documentos conservando las marcas originales. Esta es una forma rápida y confiable de combinar archivos PDF con marcadores.
Encontrar la información necesaria en un archivo más grande suele ser más difícil. Esto es particularmente cierto para el mundo corporativo, donde localizar datos específicos rápidamente es vital. Para CoolUtils, la precisión y la calidad son prioridades principales. Descubre una forma sencilla de mantener los marcadores originales y agregar nuevos durante la fusión.
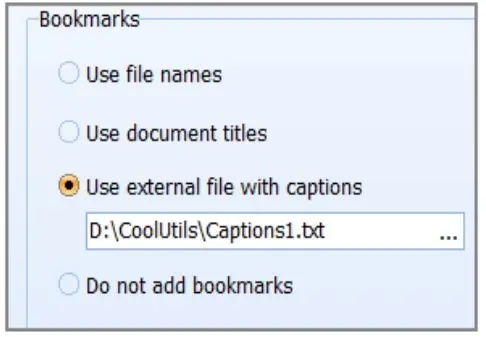
Todo en Uno
Esta herramienta fácil de usar para Windows funciona en sus múltiples versiones: 2000, 2003, Vista, 7, 8 y 10. Crea documentos de varias páginas con una velocidad y precisión impresionantes. PDF Combiner tiene una amplia gama de opciones, por lo que puedes ajustar el resultado. Agrega una tabla de contenidos, establece una página de portada y
combina archivos PDF con marcadores de 3 maneras:
- agregando marcadores de los archivos fuente,
- marcando el título, o
- agregando marcadores de un archivo *.txt.
Personalización Impresionante
La herramienta genera diferentes tipos de documentos, como documentación bancaria, libros electrónicos, facturas y más. La personalización flexible asegura que el resultado cumpla con tus necesidades cada vez. Desbloquea la más alta calidad y velocidad de fusión con PDF Combiner. Con la utilidad, no solo puedes combinar archivos PDF con marcadores de diferentes maneras. También te permite:
- establecer y ajustar pies de página y encabezados (por ejemplo, fechas, números de página o nombre de la empresa),
- establecer una página de portada para el PDF,
- combinar archivos por carpeta,
- incluir archivos de audio (mp3),
- adjuntar PDFs,
- incluir o eliminar páginas en blanco, ¡y más!

Cómo Combinar Archivos PDF con Marcadores
PDF Combine es conveniente para principiantes y profesionales. ¡Lo dominarás en segundos! La interfaz intuitiva está bien diseñada y es fácil de navegar. El asistente te guiará en cada etapa.
Inicia el programa a través del menú Inicio, haciendo clic en el ícono del escritorio o desde la línea de comandos. Solo elige los archivos fuente, inicia el proceso y haz clic a través de las ventanas. El sistema te pedirá crear marcadores si es necesario. Aquí está cómo combinar PDF con marcadores:
- Elige Los Archivos Que Quieres Combinar
El programa combinará PDF con marcadores por separado o por carpeta. Marca las casillas correspondientes para especificar las fuentes. Cada uno puede ser previsualizado en el programa. Usando las opciones de 'Arriba' y 'Abajo', organiza los archivos en el orden necesario.
- Ajusta los Configuraciones
Presiona el botón 'Combinar a PDF' en la esquina superior izquierda. Esto inicia el asistente con las siguientes secciones: Seleccionar destino, Marcadores, Encabezado, Pie de página y Comenzar Conversión. Cambia las configuraciones de salida según tus necesidades. El sistema te permite agregar un encabezado o un pie de página a cada página. Los marcadores pueden ser generados basándose en:
- los nombres de los archivos originales,
- los títulos de los documentos originales, o
- un archivo *.txt externo.
- Inicia la Conversión.
Presiona el botón 'Inicio'. Al finalizar, el resultado llegará al destino que especificaste. ¡Voila! Este es un proceso claro e intuitivo.
Precios Flexibles
Descarga la versión demo gratuita para probar PDF Combiner durante 30 días. Ofrecemos una gama de licencias de por vida para satisfacer las necesidades de todos. ¡Combina PDF con marcadores tanto como quieras - acceso ilimitado ofrece gran valor por tu dinero! Elige un precio para desarrollador, servidor, comercial o uso doméstico. También está disponible la licencia de sitio, y cada cliente recibe actualizaciones gratuitas durante los primeros 12 meses.
![Download]()