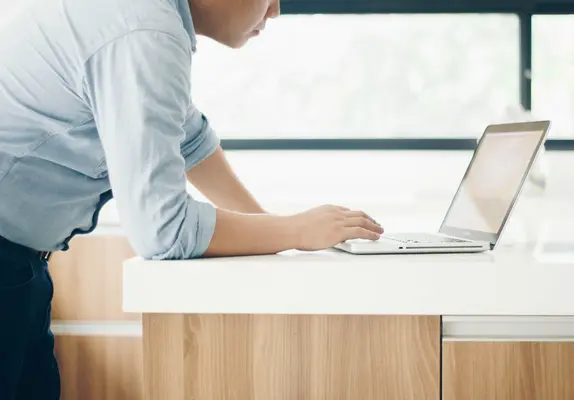What is OST File & How It Is Created and Opened
Microsoft Outlook is an irreplaceable assistant for everyday business and private communication. Aside from the possibility to send and receive emails, it provides users with a calendar to keep all the records and reminders in it, as well as an Address Book where one can store all the contacts. Every Microsoft Outlook user should know all the main functions and features of the email client to use the software possibilities to their maximum extent.
What Should You Know About an OST File?
Once you create an account or add it to Microsoft Outlook, a local file is automatically created and stored on your PC. Thanks to this offline Outlook data file (standing for the abbreviation OST file), users can get access to emails, data from the calendar, contact lists, and tasks they downloaded, set, created, and synchronized earlier when the Internet connection is absent.
If a user makes any changes to the information stored on the Exchange server in an OST file, these edits are synchronized with the Exchange server when the connection is restored. Thus, one of the reasons why OST files come in handy to even inexperienced users is that they are necessary for those who have got an unstable Internet connection.
OST and PST: Whatʼs the Difference?
PST is another file format used by Microsoft Outlook to store data locally on a PC of a user. An Outlook data file (that is a .pst file). If you are wondering how OST to PST is compared, the difference is in the versions of the software:
- PST Outlook data file is used by the 2013 and earlier versions of MS Outlook;
- OST files are used by the 2016 and Microsoft 365 versions.
Therefore, some users who switch to a more contemporary version of the email client are looking for a convenient
OST to PST converter that helps carry out this process smoothly and bugs-free.
![]()
Where Is an OST File: Reasons to Find It
Even if you are sure of your Internet connection, you may need to know the location of an OST file for the below reasons:
- The email client suggests deleting an outdated OST file and creating a new one.
- When you need to convert an OST to PST file to use it for another version of the software.
- If you are going to delete a profile from the Exchange server.
- When you need to change the location where you store an OST file because you need to rearrange the storage space on your hard drive.
- If you need to backup your Outlook data.
So, to locate an OST file on your PC, there are two main ways, i.e., manual and automatic. In the latter case, you should utilize a tool to carry out the conversion of an Outlook data file in another format. The tool will find the necessary OST file on its own.
In other cases, you may find it on your own. Proceed as follows:
- Start your email client → click on File — Info;
- Press on Account Settings → select Account Settings;
- Press on the Data Files tab and select one of the OST files you want to find (if there are several);
- After click on the Open File Location... button.
In this way, you will open the folder where an offline Outlook data file is stored.
How to Open an OST File
If you need to open an OST file, the bad news is that it cannot be opened directly with the help of an MS Outlook profile. When you create an account, the software creates this encrypted Outlook data file. However, it does not mean that it's impossible to open or import it. For this purpose, one may convert it to a .pst format that is supported by Outlook. For this, you need to take the following steps:
- Start your Outlook and go to File → Open & Export → Import/Export;
- Among the available options, choose Export to a file and press on Next;
- Opt for Outlook Data File (.pst) and press on Next;
- Select an email account or choose separate mailboxes to be exported (select one item at a time);
- Click on the Include subfolders checkbox and press on Next;
- Press on Browse to select a location on your PC where a PST file should be saved and press on Finish.
If you want to protect the exported PST file from unauthorized import, enter a password. However, this step is optional. You may click ‘OK' without entering the password. And the process of exporting Outlook data mailbox items to the personal storage table PST will begin. A file you will obtain can be opened and imported by your email client.
![]()
How to Delete Outlook OST File?
The process of deleting an OST file is quite easy if you know where it is located. However, if you don't know this, here are the steps to take:
- Close/stop your MS Outlook.
- Press on the Run window or use a shortcut Windows key + r.
- Type “%LOCALAPPDATA%\Microsoft\Outlook\” in the Run window bar that appears and press on OK (this command will automatically locate the .ost file from any version of the email client).
- Select the OST file and delete it.
How to Backup OST File
The most reliable way to backup an offline Outlook data file is to save (convert to) it as a PST file. The latter can be either stored on a hard drive of your PC or on an external hard drive to ensure that the information there is protected. The steps of the conversion have already been described above. So, proceed as written above.
How to Recover OST File
For several reasons related to both unprofessional user activity or external threats, you may face the problem of app data being damaged. Fortunately, you can always restore the items in the Microsoft Outlook account. Some main reasons causing the damage to the OST file are as follows:
- malicious influence of virus programs;
- system or hardware failures;
- erroneous or intentional deletion;
- file formatting;
- breakdown of the operating system;
- failure of the storage device.
To fix the issue with the OAT files, you need to perform the following:
- Open the Control Panel application, which is responsible for the service settings of the Windows operating system;
- In the main window of the “Control Panel” application, click the “Mail” section;
- In the pop-up window of Outlook mail settings, navigate to the “Configuration” section, and click the “Show” button;
- In the new “Mail” window, select the account profile configuration that you need to fix;
- Click the “Properties” button located under the “Configuration” selection window;
- In the new “Outlook” mail settings pop-up window, go to the “Accounts” section, and click the appropriate button to access the settings for the account profiles and email directories;
- In the “Manage Email Account Settings” window, select the desired profile, and then click the “Outlook Data Files” tab to change the settings for the OST files;
- On the opened tab with the list of Outlook data files, select the damaged record, and then click on the “Open file location” button. The Windows File Explorer pop-up will instantly display the destination folder with the selected Outlook data file;
- Click on the buttons to close all the previously opened windows;
- In the main central tab of the Windows file explorer window, right-click on the automatically selected Microsoft Outlook OST file for the selected account, navigate to the pop-up context menu, and select the “Delete” section.
After completing the above steps, reopen the version of Microsoft Outlook installed on your personal computer to recreate the offline “OST file” for the account you are troubleshooting.
![Download]()