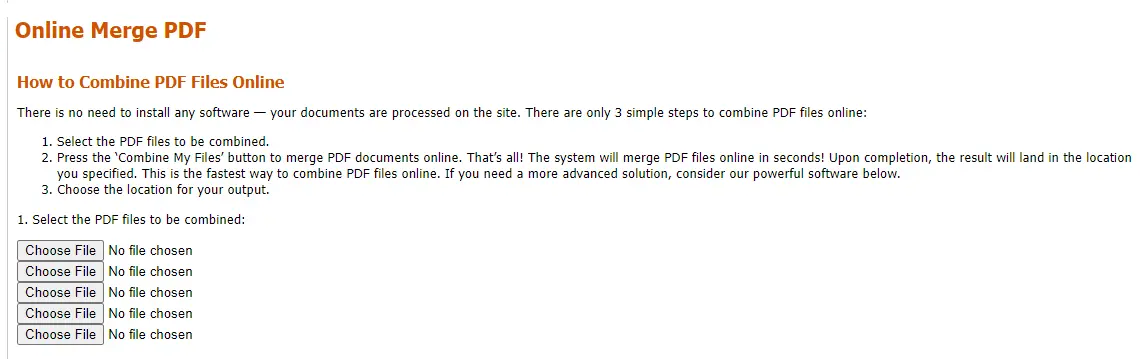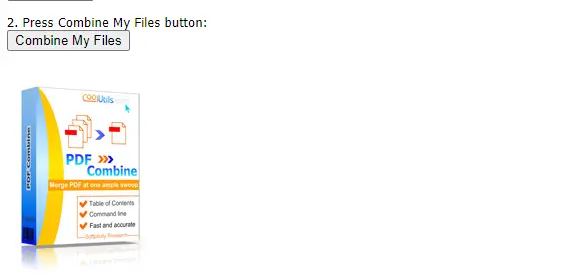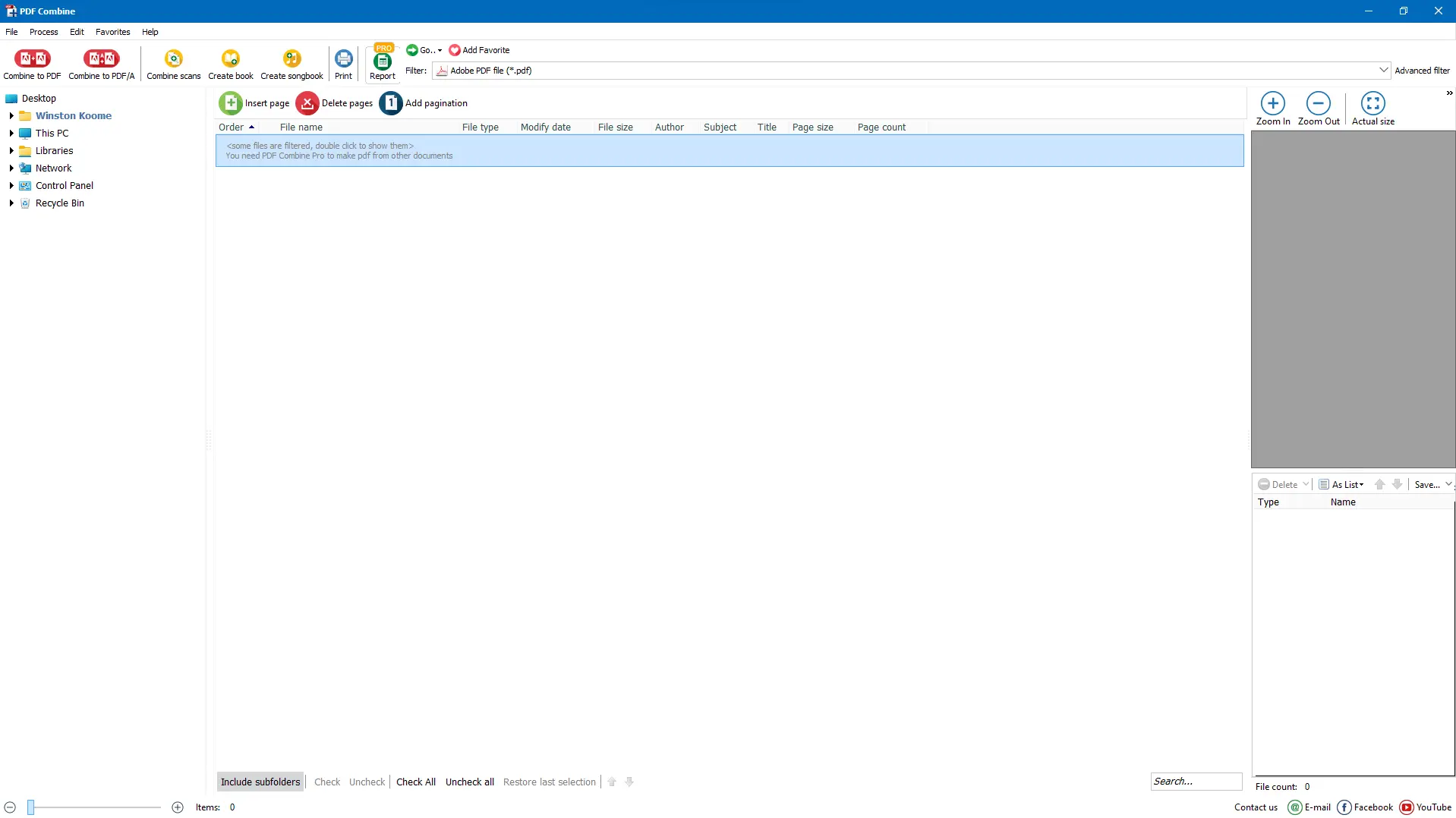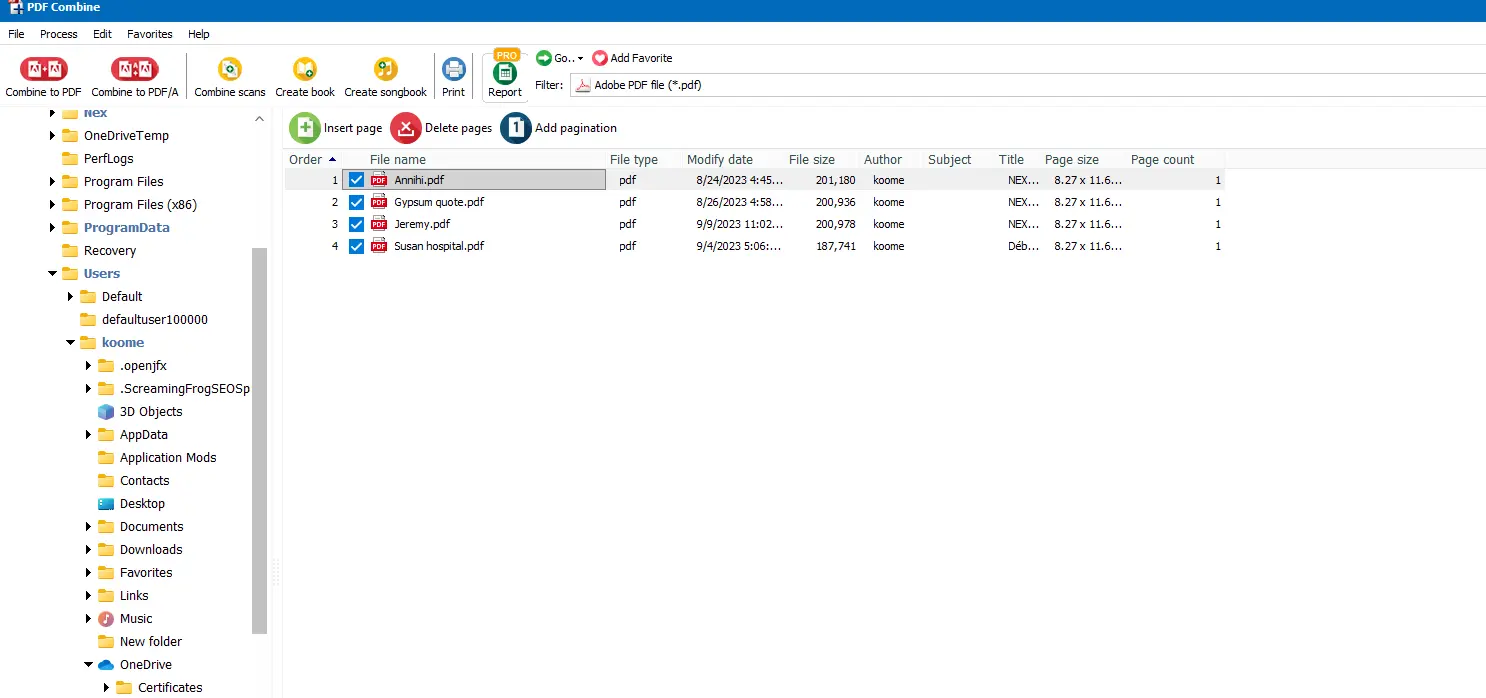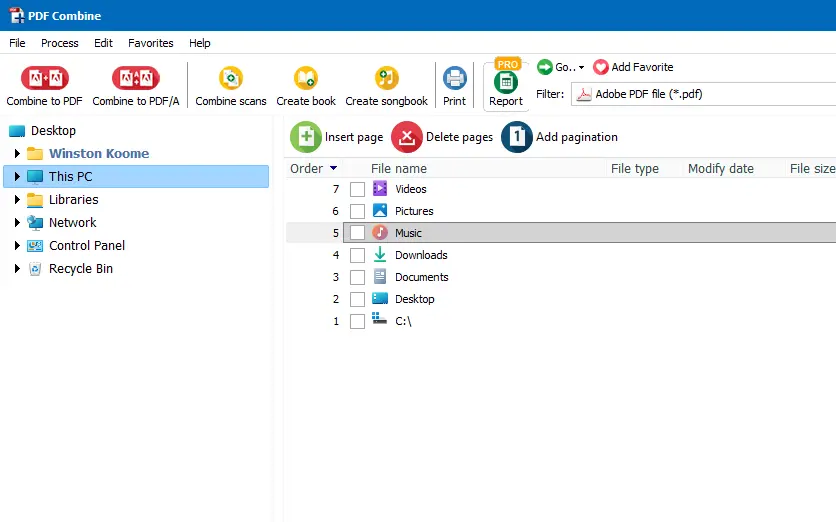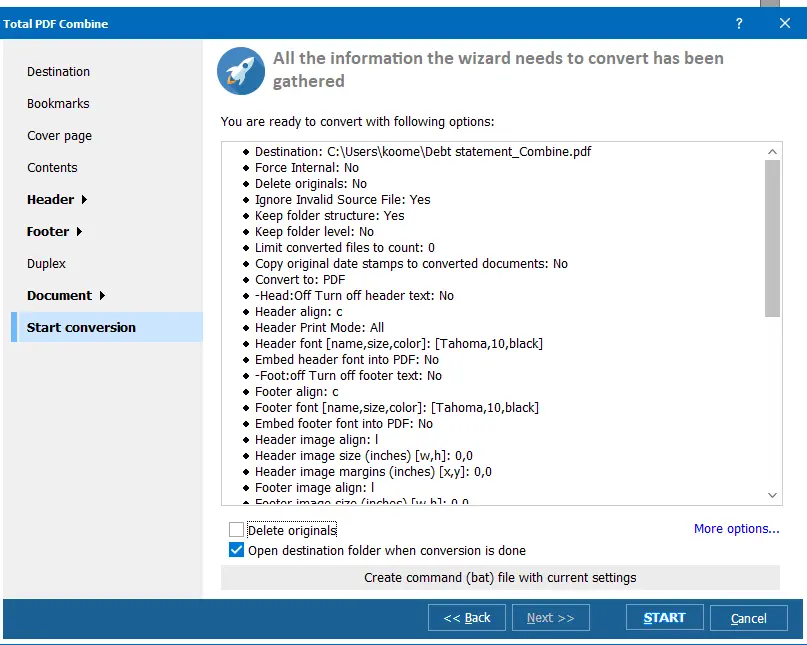No início dos anos 90, o Dr. John Wannock nos apresentou o Portable Display Format (PDF) em sua campanha 'Paper to Digital'. Isso estabeleceu a precedência da jornada em direção à adoção de um mundo sem papel. Trinta anos depois, o PDF se tornou o formato de arquivo mais amplamente compartilhado e seguro usado globalmente.
Trabalhar com arquivos PDF individuais é fácil o suficiente. Mas o que acontece quando você quer mesclar arquivos PDF em um em um dispositivo Windows? Bem, você precisa de um software que permita aos usuários do Windows combinar PDFs. Embora os serviços online do Adobe Acrobat sejam uma escolha popular, há muitos outros aplicativos de software de terceiros, como a ferramenta PDF Combine da CoolUtils, que têm ainda mais funcionalidade.
Como combinar arquivos PDF: Windows 10, 11, 8, 7
Existem duas opções que você pode usar para mesclar arquivos PDF no Windows. Se você precisa de uma solução rápida e única, é melhor usar um conversor online como
o PDF Combine . Basta navegar até a página do serviço em qualquer navegador. E se você está se perguntando como
combinar arquivos PDF no Windows 10, 11, 7 e 8 usando o PDF Combine, basta seguir estas três etapas simples:
- Selecione os arquivos que deseja combinar ou use a função arrastar e soltar. Você pode adicionar até cinco arquivos.
![PDF online Combine]()
- Clique em "Combinar meus arquivos" para iniciar a mesclagem.
![PDF online Combine]()
- A ferramenta online mesclará os arquivos em um. Basta escolher o destino em que você quer salvar seu arquivo.
Observe que o conversor online não possui alguns recursos importantes que você pode precisar ao mesclar PDFs, como a capacidade de adicionar números de página ou rodapés personalizados, e só permite que você carregue cinco arquivos por vez.
Mesclar e combinar mais arquivos PDF no Windows 10
Embora a ferramenta online PDF Combine seja perfeita para tarefas únicas de junção de PDF, aqueles que frequentemente lidam com grandes quantidades de documentos PDF grandes e mais complexos podem querer uma solução mais permanente. É aqui que a
ferramenta offline PDF Combine se torna útil.
Este poderoso aplicativo não apenas combina e mescla PDFs do Windows em minutos, mas também dá acesso a vários outros recursos distintos.
Antes de nos aprofundarmos em seus recursos exclusivos, é vital entender a diferença entre combinar e mesclar arquivos PDF. Quando você mescla arquivos PDF no Windows, dois documentos são colocados juntos, mantendo cada uma de suas especificações de formato originais. Por outro lado, combinar vários PDFs se refere a uma forma mais ampla de mesclagem.
Geralmente, combinar arquivos PDF no Windows é o processo de copiar/colar imagens e textos de um documento para outro para criar um documento unificado. No entanto, esses termos são frequentemente usados de forma intercambiável.
Combine arquivos PDF no Windows: sua solução eficiente
PDF Combine é uma solução eficiente para aqueles que querem mesclar arquivos PDF no Windows. Você aproveitará sua ampla gama de configurações ajustáveis que oferecem versatilidade imbatível:
- Permite que você combine arquivos PDF no Windows 10, 11, 8 e 7 por partes de nomes comuns ou pastas. Aqui, você pode escolher combinar arquivos com nomes semelhantes ou pastas diferentes com arquivos PDF diferentes em um documento PDF unificado em apenas alguns cliques!
- Suporta adição de marcadores usando títulos de documentos, nomes de arquivos ou texto personalizado;
- É possível adicionar marcas d'água no rodapé ou cabeçalho do arquivo de saída para exibir códigos QR, reivindicações de direitos autorais ou informações da empresa;
- Pode incluir contadores de páginas em cada página do documento mesclado,
- Possui uma janela de visualização integrada para ajudar você a visualizar seus documentos PDF;
- Oferece uma opção para adicionar sua assinatura digital ao PDF mesclado,
- É possível anexar faixas MP3 ao arquivo mesclado;
- Adiciona uma página em branco extra se seu arquivo PDF tiver um número ímpar de páginas durante a impressão dupla. Portanto, você não precisa se preocupar com o próximo arquivo sendo impresso no verso de um anterior;
- Pode excluir páginas em branco em um arquivo PDF digitalizado;
- Permite criptografar seus arquivos de saída definindo permissões de usuário ou adicionando uma senha;
- É possível incluir uma página de capa personalizada no arquivo mesclado se você estiver criando uma apresentação, um e-book ou um relatório;
- Permite que você adicione carimbos Bates a cada página do seu arquivo PDF mesclado.
A versão PRO pode combinar facilmente vários tipos de arquivo, incluindo TXT, DOC, RTF, JPEG, XLS, TIFF e muito mais.
Como combinar arquivos PDF no Windows 10?
Já se foram os dias em que você tinha que pagar pelo Adobe Acrobat DC para combinar vários PDFs no seu dispositivo Windows 10. Com a ajuda de plataformas de aplicativos de terceiros testadas e confiáveis, como o PDF Combine, não há limite para o número de arquivos PDF que você pode combinar em um arquivo sem perder nenhum dado. Quer saber como combinar arquivos PDF no Windows 10?
Bem, o processo é o mesmo em todos os dispositivos compatíveis. Basta iniciar o PDF Combine, selecionar vários arquivos/pastas que você deseja combinar e clicar em 'Start'. É isso!
Notavelmente, embora você tenha certeza de receber um arquivo PDF combinado com a mesma formatação dos arquivos originais enviados, o único desafio que você pode enfrentar ao mesclar PDFs é a necessidade de girar ou reordenar páginas no novo PDF para melhor fluxo e organização. Felizmente, o PDF Combine tem configurações altamente personalizáveis que permitem que você determine como todos os PDFs aparecem no documento unificado.
Combine arquivos PDF no Windows: etapas rápidas e fáceis
Se você quiser combinar PDF no Windows 10, 11, 8 ou 7, recomendamos fortemente a ferramenta CoolUtils PDF Combine. Esta ferramenta online gratuita lidará eficientemente com todas as suas necessidades de combinação de PDF por meio de etapas rápidas e fáceis: Baixe a ferramenta;
- Clique duas vezes no ícone para instalá-lo;
- Siga as instruções que a ferramenta lhe dá;
- Abra o PDF Combine e escolha os arquivos a serem mesclados;
- Clique em "Iniciar" e salve seu novo documento!
Como mesclar arquivos PDF no Windows 10?
Abaixo está um guia detalhado sobre como mesclar arquivos PDF no Windows 10 usando a ferramenta offline CoolUtils PDF Combine.
Etapa 1: Baixe e instale a ferramenta PDF Combine
O CoolUtils oferece um período de teste gratuito de 30 dias para novos usuários que queiram experimentar o PDF Combine. Basta clicar em 'Download' e seguir as instruções do assistente de instalação.
![PDF Combine]()
Etapa 2: Inicie o software
Após iniciar o software, selecione a pasta/arquivos que você quer combinar no menu do lado esquerdo. Clique na marca de seleção nos arquivos que você quer combinar no painel do meio.
![PDF Combine selecionar]()
Use a função de arrastar e soltar para cima/baixo para organizar os vários documentos que você deseja combinar. Use a pré-visualização no lado direito da tela para verificar o conteúdo dos arquivos selecionados e garantir que seja o documento correto.
Etapa 3: Pressione 'Combinar para PDF'
No canto superior esquerdo, selecione "Combinar para PDF", que iniciará o assistente de conversão.
![PDF Combine]()
Etapa 4: especifique os parâmetros do seu arquivo de saída
Defina as especificações dos seus arquivos PDF mesclados, incluindo a pasta de destino do arquivo de saída, intervalo, marcadores, conteúdo, cabeçalho e rodapé, para mencionar alguns. Você também precisará marcar a opção combinar e selecionar se deseja combinar por pastas ou por parte do nome comum.
![Assistente de combinação de PDF]()
Etapa 5: Clique em "Iniciar" na parte inferior da janela
O PDF Combine mesclará PDFs instantaneamente em dispositivos Windows 10 assim que você clicar em "Iniciar"
![Assistente de combinação de PDF]()
Uma vez concluído, o software exibirá o número de arquivos escaneados e, se houve erros durante o processo, uma nota será anexada ao arquivo de log. A pasta de destino será aberta por padrão após a conclusão.
Combine PDF sem esforço no Windows
Mescle PDF no Windows com facilidade usando a ferramenta PDF Combine em qualquer versão popular do Windows, do Windows 2000 ao Windows 11. Atualizamos a interface para dar a você uma aparência moderna e recursos fáceis de encontrar. O aplicativo oferece acesso instantâneo ao seu diretório de arquivos para encontrar seus arquivos rapidamente.
Ao combinar arquivos PDF no Windows 10, a ferramenta oferece várias opções de conversão, fornecendo a você controle preciso sobre a saída final. Além disso, o PDF Combine não armazena seus dados. Todos os dados permanecem no seu dispositivo durante todo o processo, dando a você privacidade sobre seus arquivos convertidos.
Combinador de PDF offline para Windows 10 (e mais)
Nossa ferramenta
offline PDF Combiner é compatível com todas as versões do Windows. O software versátil é acessível de qualquer dispositivo Windows, com versões suportadas incluindo Windows 2000, 2003, Vista, 7, 8, 10, 11 e Citrix. Portanto, não tenha medo de usar a ferramenta offline PDF Combiner para mesclar PDF Windows.
Como combinar dois arquivos PDF em um no Windows
Quer aprender como combinar dois arquivos PDF em um Windows? O PDF Combiner pode ajudar. A ferramenta pode ser executada na linha de comando para usuários avançados, e sua interface amigável garante que você tenha seu documento em minutos. Então, vamos mergulhar em como mesclar dois arquivos PDF no Windows usando o PDF Combine.
Primeiro, abra a ferramenta e selecione os dois arquivos que você quer combinar. Clique em 'Combinar para PDF' e insira a pasta de destino. Aqui, você marcará a opção 'Combinar' e selecionará 'Combinar tudo em um documento.'
![Assistente de combinação de PDF]()
Em seguida, pressione 'Start' para iniciar o processo de mesclagem. Uma vez concluído, a pasta de destino será aberta automaticamente, permitindo que você visualize o arquivo PDF único.
Como combinar vários arquivos PDF em um
A partir dos passos descritos acima, agora você sabe como mesclar arquivos PDF no Windows 10. Bem, o processo de combinar vários arquivos PDF é muito semelhante aos passos descritos acima.
A única diferença ocorre ao definir a pasta de destino. No caso de combinar vários PDFs, você marcará o botão 'combinar' e escolherá se deseja combinar os PDFs por pastas ou parte do nome comum. Depois disso, você deve clicar em 'iniciar' e esperar que seus PDFs combinados apareçam na pasta de destino.
Posso dividir arquivos PDF depois de combiná-los?
Depois de mesclar mais de um arquivo, você pode querer dividi-los novamente usando um divisor de fusão de PDF. Felizmente, o
CoolUtils PDF Splitter pode ajudar você a dividir, renomear e combinar arquivos PDF. Com essa ferramenta, você pode extrair PDFs de diferentes maneiras.
Você pode dividir arquivos combinados por meio de marcador, linha de texto, código de barras, páginas em branco ou números de páginas pares/ímpares. O software também permite que você divida PDFs combinados coloridos em páginas brancas e pretas, bem como arquivos criptografados.
Além disso, o PDF Splitter permite que os usuários adicionem uma assinatura digital aos arquivos divididos. Como outros softwares CoolUtils, esta ferramenta é fácil de usar e oferece um período de teste gratuito de 30 dias.
Mais ações com PDF no Windows
PDFs estão entre os formatos de arquivo mais populares do mundo. Assim, é provável que você interaja mais com esses documentos no futuro. Agora que você sabe como mesclar arquivos PDF no Windows, aqui está uma lista de mais ações que você pode executar com PDF no Windows:
Mesclar e combinar PDFs em qualquer plataforma Microsoft Windows
Se você está se perguntando como mesclar arquivos PDF no Windows, o Total PDF Combine é a resposta. Ele fornece uma ampla gama de configurações de personalização para ajudar você a agilizar o processo e alcançar os melhores resultados. Não importa se você está usando o Windows 11, 10, 8, 7, Vista, 2003 ou 2000, este software garantirá que você receba PDFs de saída profissionais e fáceis de navegar.
Nosso software oferece uma experiência abrangente ao mesmo tempo em que garante a privacidade dos dados e um processo perfeito. Então experimente o Total PDF Combine aproveitando seu teste gratuito de 30 dias e veja o que é combinar e mesclar PDF sem esforço.
Perguntas frequentes
Podemos mesclar PDF no Windows 10?
Sim. Várias ferramentas podem ajudar você a mesclar arquivos PDF no Windows 10. Você pode optar pelo Adobe Acrobat ou usar o Total PDF Combine para uma solução mais acessível e abrangente.
Qual é a maneira mais fácil de mesclar arquivos PDF?
Uma das maneiras mais simples de mesclar PDFs no Windows é usando nossa ferramenta online PDF Combine. O processo não poderia ser mais fácil: você só precisa carregar os arquivos e esperar pelo resultado final!
Qual é o melhor mesclador de PDF para Windows 11?
Graças à sua interface de usuário transparente e recursos adicionais, como adicionar uma assinatura digital a um arquivo de saída, carimbar números de Bates e seu painel de visualização integrado, o Total PDF Combine é a melhor ferramenta para mesclar PDF no Windows 11. Além disso, o software é compatível com outras versões populares do Windows, incluindo Windows 10, 8, 7, 2003, 2000 e Vista.
Como posso combinar arquivos PDF gratuitamente no Windows 10?
Nosso PDF Combine oferece uma ferramenta de mesclagem de PDF de navegador online gratuita, onde você pode mesclar instantaneamente dois ou vários documentos PDF em um arquivo. Como alternativa, você pode baixar as versões offline ou PRO com um teste gratuito de 30 dias. Durante esse período, você pode combinar e mesclar vários arquivos PDF gratuitamente.
Como faço para mesclar arquivos PDF na linha de comando do Windows?
O
Total PDF Combine Pro permite que os usuários mesclem arquivos PDF na Linha de Comando do Windows. Além disso, a versão PRO também facilita a combinação de arquivos e textos em DOC, TXT, HTML, DOCX, XLS, bem como imagens em JPEG, PNG e TIFF em um PDF. Este aplicativo poderoso vem em uma versão de teste gratuita por 30 dias, bem como uma versão de chave licenciada.