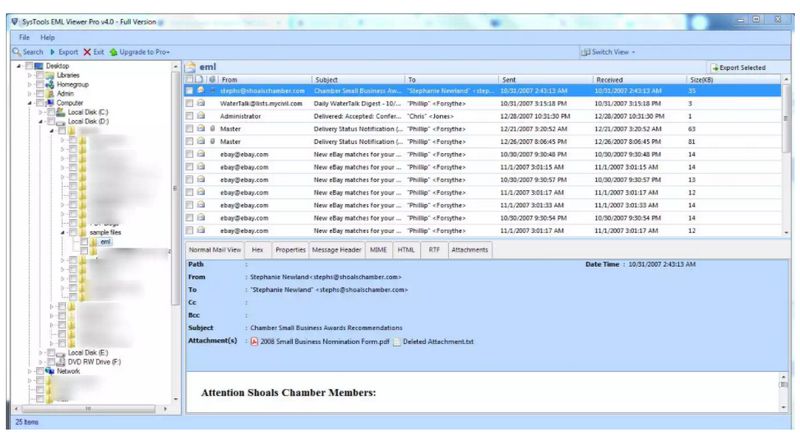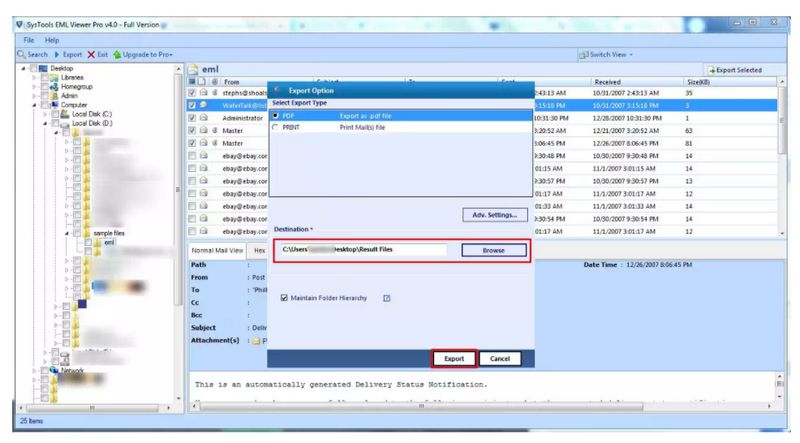Obwohl das EML-Format von Microsoft erstellt wurde, ist es alles andere als universell. Verwandeln Sie Ihre E-Mails in PDF-Dokumente, um sie bequem unter Windows und Mac zu teilen und zu drucken! Hier sind mehrere bewährte Methoden, um EML-Dateien einzeln oder im Stapel, mit oder ohne Anhänge, zu transformieren.
Wie man EML auf Windows in PDF umwandelt
Windows-Benutzer haben eine Vielzahl von Tools zur Verfügung, aber nur wenige können mit dem Total Mail Converter mithalten. Wir sind stolz auf seine unvergleichliche Flexibilität. Konvertieren Sie EML zu PDF Nachricht für Nachricht oder im Stapel, mit oder ohne Anhänge. Unsere Software kann Hunderte von Dateien mit garantierter Geschwindigkeit und Präzision verarbeiten.
CoolUtils Free Software
Laden Sie den Mail Converter herunter und installieren Sie ihn — es dauert nur ein paar Minuten. Die Schritte für die Umwandlung einzelner Dateien und die Massenverarbeitung sind ähnlich. Stellen Sie die Parameter einmal ein, und das Programm wendet sie automatisch auf jede folgende EML-zu-PDF-Konvertierung an.
Schritt 1. Finden Sie die Dateien
Öffnen Sie den EML-zu-PDF-Konverter und klicken Sie auf den Ordner mit Ihrer EML-Datei. Sie finden ihn im Ordnerbaum auf der linken Bildschirmseite. Durch Klicken auf den Standort werden alle darin enthaltenen Nachrichten angezeigt. Vorschauen Sie beliebige Elemente, indem Sie darauf im rechten Panel klicken.
![EML-Dateien finden]()
Schritt 2. Wählen Sie die E-Mails aus
Klicken Sie unten auf die Schaltfläche "Alle überprüfen", um alle Dateien zu transformieren, oder wählen Sie sie einzeln aus, indem Sie die entsprechenden Kästchen überprüfen. Fügen Sie bei Bedarf Unterordner hinzu.
![Die E-Mails auswählen]()
Schritt 3. Legen Sie die Einstellungen fest
Klicken Sie auf die PDF-Schaltfläche im Menüband oben. Dadurch wird der Assistent geöffnet, in dem Sie die facettenreichen Parameter zur Konvertierung von EML in PDF anpassen können. Überprüfen Sie die Einstellungen und klicken Sie auf die Schaltfläche "Weiter" oder "Zurück", um zwischen den Abschnitten zu navigieren.
![]()
- Im “Ziel” ändern Sie den Speicherpfad bei Bedarf. Sie können die ursprünglichen Zeitstempel kopieren und eine Beschränkung der Dateigröße festlegen.
- Im “Dateiname” fügen Sie beliebige Makros hinzu oder entfernen sie, um einen beschreibenden Namen zu erstellen. Integrieren Sie SharePoint-Kompatibilität oder entfernen Sie Präfixe wie RE:, falls erforderlich.
- In "Felder" definieren Sie den Datenbereich, der in das Dokument aufgenommen werden soll. Standardmäßig markiert das System die Felder Absender, Empfänger, Datum und Uhrzeit, Betreff und Text. Sie können auch die Absender-IP, CC und BCC einfügen. Die UTC-Option (Koordinierte Weltzeit) vereinheitlicht die Zeit, wenn die Nachrichten aus verschiedenen Zeitzonen gesendet wurden. Falls die E-Mails Bilder aus dem Internet enthalten, können Sie diese ausschließen.
- In "Anhänge" legen Sie die erforderliche Aktion fest. Wenn Sie EML zu PDF mit einem Verweis auf die Datei in der E-Mail-Zusammenfassung konvertieren möchten, aktivieren Sie das Kontrollkästchen "Anhangsdetails hinzufügen" unter "Optionen". Sie können Anhänge im Originaldateityp als separate Datei oder PDF-Anhang speichern, ignorieren oder konvertieren (diese Option ist nur in der Pro-Version zugänglich). Falls nötig, entpacken Sie die Zip-Daten mit den Optionen in "Speichern".
- In "Aussehen" wählen Sie einen der Standardstile aus oder laden Sie Ihre eigene CSS-Datei mit einem Schema hoch (wenn Ihr Unternehmen eines hat).
- Die Abschnitte "Kopfzeile" und "Fußzeile" sind ähnlich. Fügen Sie Seitenzahlen, Datum, Dateinamen, Pfad oder Überschrift oder andere Stempel in den oberen oder unteren Abschnitt ein. Die Position, Schriftart und Farbe sind vollständig anpassbar. Fügen Sie ein Logo oder ein anderes Bild über die Untersektion "/image" hinzu.
- Im “Inhalt” wählen Sie die Schriftart, den Linienstil, die Farbe und die Randgröße für Ihr Inhaltsverzeichnis.
- Im “Dokument” sehen Sie die vorgeschlagenen Seiteneinstellungen. Sie können die Ausrichtung, Seitengröße ändern, wählen Sie "fit to page" oder "auto-rotate". Die Ränder, Eigenschaften, Verschlüsselungs- und Signaturoptionen sind durch verschiedene Unterabschnitte zugänglich.
Schritt 4. Konvertieren der Dateien
Nach Auswahl der Einstellungen klicken Sie auf die Schaltfläche "Start" in der unteren rechten Ecke. Die EML-zu-PDF-Konvertierung beginnt sofort. Sobald der Vorgang abgeschlossen ist, wird ein Bestätigungsfenster angezeigt. Es ermöglicht Ihnen, das Protokoll (Prozessdetails) anzuzeigen oder es auf Ihrem Computer zu speichern.
Batchkonvertierung von EML zu PDF
Schritt 1. Finden Sie die Dateien
Öffnen Sie den EMail-Konverter und den Ordner mit Ihren EML-Dateien. Um eine der Nachrichten anzusehen, klicken Sie darauf. Der Inhalt wird im rechten Panel angezeigt.
Schritt 2. Wählen Sie die E-Mails aus
Klicken Sie unten auf die Schaltfläche "Alle überprüfen", um EML-Dateien im Stapel zu konvertieren. Alternativ wählen Sie die Dateien einzeln aus, indem Sie die entsprechenden Kästchen überprüfen. Fügen Sie bei Bedarf Unterordner hinzu (dies ist eine der Optionen unter der Dateiliste).
Schritt 3. Legen Sie die Einstellungen fest
Rufen Sie den Assistenten auf, indem Sie auf die PDF-Schaltfläche im Menüband klicken. Passen Sie dann alle Parameter nach Ihren Wünschen an oder bleiben Sie bei den Standardeinstellungen. Beziehen Sie sich auf die Menüabschnittsbeschreibungen oben. Im “Ziel” wählen Sie zwischen der getrennten Umwandlung der Elemente (falls erforderlich mit beibehaltenem Ordnerstruktur) und deren Kombination.
![EMail konvertieren]()
Set 4. Stapelkonvertierung starten
Nachdem Sie auf die “Start”-Schaltfläche geklickt haben, konvertiert das System EMails (in ein oder separate Dokumente, abhängig von Ihren Einstellungen). Nachdem der Prozess abgeschlossen ist, wird das Bestätigungsfenster angezeigt. Wenn Sie die Prozessdetails speichern müssen, klicken Sie auf die “Protokoll speichern als…”-Schaltfläche.
E-Mails mit Anhängen konvertieren
Schritt 1. Wiederholen Sie die oben hervorgehobenen Schritte 1-2, um eine oder mehrere E-Mails mit Anhängen auszuwählen.
Schritt 2. Legen Sie die Parameter fest
Nachdem Sie den EML-Konverterwizard durch Klicken auf die PDF-Schaltfläche geöffnet haben, navigieren Sie zum Abschnitt "Anhänge", um die Parameter festzulegen. Um die Anhänge zu erhalten, können Sie entweder:
Speichern Sie sie im Originalformat oder
Konvertieren Sie sie in andere Formate (dies erfordert die Pro-Version).
![]() Wenn Sie möchten, dass die E-Mail-Zusammenfassung einen Bezug zu den angehängten Dateien enthält, aktivieren Sie das entsprechende Kontrollkästchen in "Optionen”. Wenn Sie Ihren Anhängen neue Namen geben möchten, geben Sie das Format im Unterabschnitt "Speichern" ein. Sie können auch die Dateien an Ziel-PDFs anhängen oder die ZIP-Archive öffnen. Passen Sie den Rest der Parameter an.
Schritt 3. Starten Sie die EML-zu-PDF-Konvertierung
Sobald Sie auf die “Start”-Schaltfläche klicken, beginnt die Umwandlung sofort. Der Konverter wird alle ausgewählten E-Mails und Anhänge transformieren und eine Benachrichtigung anzeigen, sobald der Prozess abgeschlossen ist. Bei Bedarf können Sie Details (Protokolle) speichern.
Wenn Sie möchten, dass die E-Mail-Zusammenfassung einen Bezug zu den angehängten Dateien enthält, aktivieren Sie das entsprechende Kontrollkästchen in "Optionen”. Wenn Sie Ihren Anhängen neue Namen geben möchten, geben Sie das Format im Unterabschnitt "Speichern" ein. Sie können auch die Dateien an Ziel-PDFs anhängen oder die ZIP-Archive öffnen. Passen Sie den Rest der Parameter an.
Schritt 3. Starten Sie die EML-zu-PDF-Konvertierung
Sobald Sie auf die “Start”-Schaltfläche klicken, beginnt die Umwandlung sofort. Der Konverter wird alle ausgewählten E-Mails und Anhänge transformieren und eine Benachrichtigung anzeigen, sobald der Prozess abgeschlossen ist. Bei Bedarf können Sie Details (Protokolle) speichern.
Wie man E-Mails auf Mac umwandelt
Offline-Software
Um E-Mails im gleichen Format auf Mac zu konvertieren, können Sie ein Desktop-Tool wie den EML-zu-PDF-Offline-Konverter verwenden. Er kann EMail-Dateien genau im Stapel konvertieren mit einer Druckoption. Sie können auch die Anhänge bei Bedarf einbeziehen.
Schritt 1. Laden Sie das Tool herunter, installieren es und öffnen es.
Schritt 2. Verwenden Sie die automatische Erkennungsfunktion, um die *.eml Dateien zu öffnen.
![]()
Schritt 3. Vorschauen Sie beliebige der E-Mails bei Bedarf.
Schritt 4. Wählen Sie PDF als Exportoption und Ziel.
![]()
Schritt 5. Konvertieren Sie E-Mails, indem Sie auf die "Exportieren"-Schaltfläche klicken.
Online-Konverter
Online-Konverter erfordern keine Installation, haben jedoch begrenzte Funktionen. In der Regel ist die Stapelkonvertierung nicht möglich, sodass Sie die Dateien separat umwandeln müssen. Die Anpassungsmöglichkeiten sind entweder begrenzt oder nicht vorhanden, und die Konvertierung von Anhängen ist unmöglich. Wenn Sie EML zu PDF mit einer kostenlosen Software konvertieren möchten, laden Sie die Demoversion unseres Konverters herunter und nutzen Sie sie 30 Tage lang kostenlos!
Zusammenfassung
Kostenlose EML-zu-PDF-Software garantiert nicht die Genauigkeit der Umwandlung, und die eingeschränkte Funktionalität macht sie ungeeignet für komplexe Aufgaben wie die Stapelverarbeitung oder das Speichern mit Anhängen. Unser umfassendes Tool für Windows wird alle Ihre Bedürfnisse erfüllen und EMail-Dateien schnell konvertieren.



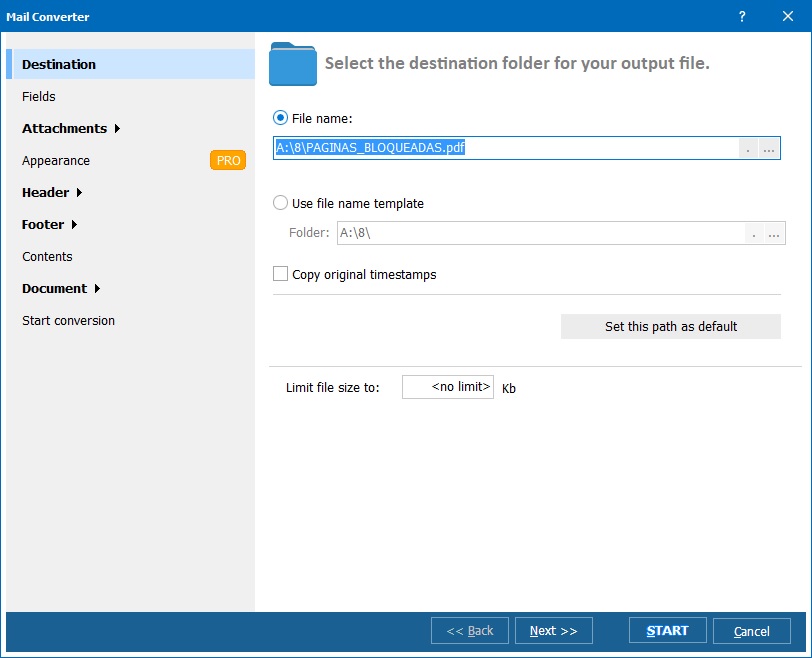
 Wenn Sie möchten, dass die E-Mail-Zusammenfassung einen Bezug zu den angehängten Dateien enthält, aktivieren Sie das entsprechende Kontrollkästchen in "Optionen”. Wenn Sie Ihren Anhängen neue Namen geben möchten, geben Sie das Format im Unterabschnitt "Speichern" ein. Sie können auch die Dateien an Ziel-PDFs anhängen oder die ZIP-Archive öffnen. Passen Sie den Rest der Parameter an.
Schritt 3. Starten Sie die EML-zu-PDF-Konvertierung
Sobald Sie auf die “Start”-Schaltfläche klicken, beginnt die Umwandlung sofort. Der Konverter wird alle ausgewählten E-Mails und Anhänge transformieren und eine Benachrichtigung anzeigen, sobald der Prozess abgeschlossen ist. Bei Bedarf können Sie Details (Protokolle) speichern.
Wenn Sie möchten, dass die E-Mail-Zusammenfassung einen Bezug zu den angehängten Dateien enthält, aktivieren Sie das entsprechende Kontrollkästchen in "Optionen”. Wenn Sie Ihren Anhängen neue Namen geben möchten, geben Sie das Format im Unterabschnitt "Speichern" ein. Sie können auch die Dateien an Ziel-PDFs anhängen oder die ZIP-Archive öffnen. Passen Sie den Rest der Parameter an.
Schritt 3. Starten Sie die EML-zu-PDF-Konvertierung
Sobald Sie auf die “Start”-Schaltfläche klicken, beginnt die Umwandlung sofort. Der Konverter wird alle ausgewählten E-Mails und Anhänge transformieren und eine Benachrichtigung anzeigen, sobald der Prozess abgeschlossen ist. Bei Bedarf können Sie Details (Protokolle) speichern.