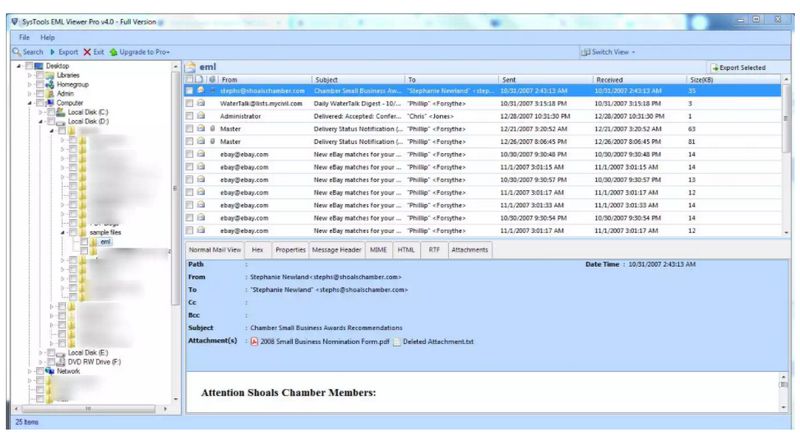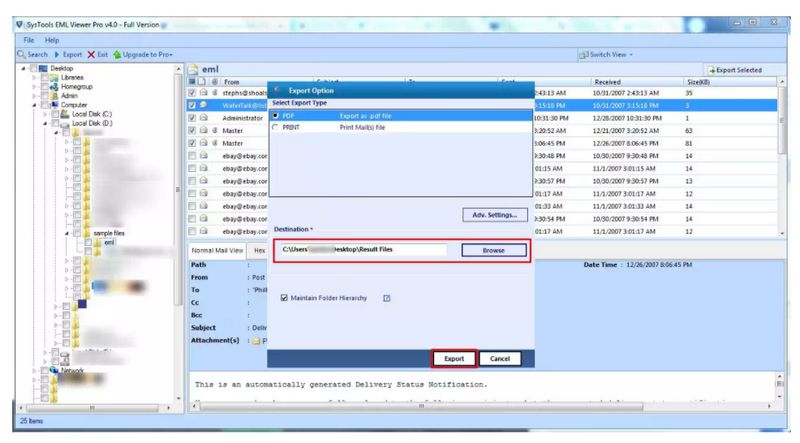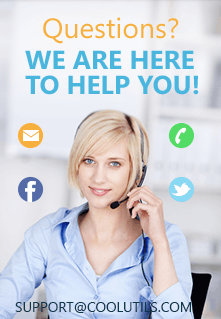Although the EML format was created by Microsoft, it is far from universal. Turn your emails into PDF documents to share and print them with ease on Windows and Mac! Here are several proven ways to transform EML files one by one or in a batch, with or without attachments.
How to Convert EML to PDF on Windows
Windows users have a wide range of tools at their disposal, but few of them compare to Total Mail Converter. We take pride in its unparalleled flexibility. Convert EML to PDF message by message or in a batch, with or without attachments. Our software can process hundreds of files with guaranteed speed and precision.
CoolUtils Free Software
Download Mail Converter and install it — this only takes a couple of minutes. The steps for single-file transformation and bulk processing are similar. Set the parameters once, and the program will apply them to every subsequent EML to PDF conversion automatically.
Step 1. Find the Files
Open the EML to PDF converter and click on the folder with your EML file. You can find it in the folder tree on the left-hand side of the screen. Clicking on the location reveals all of the messages it contains. Preview any of the items by clicking on them in the right-hand panel.
![Find EML Files]()
Step 2. Select the Emails
Click on the "Check All" button at the bottom to transform all of the files, or select them individually by checking the corresponding boxes. Include subfolders if necessary.
![Select the Emails]()
Step 3. Set the Preferences
Click on the PDF button in the ribbon menu at the top. This will open the wizard, where you can adjust multifaceted parameters to convert EML to PDF. Check the settings and click on the "Next" or "Back" button to navigate between sections.
![]()
- In “Destination,” change the location path if necessary. You can copy the original timestamps and set a limit on the file size.
- In “File Name,” add or remove any macros to create a descriptive name. Include SharePoint compatibility or remove prefixes like RE: if you need to.
- In "Fields," define the data range to incorporate into the document. By default, the system marks the Sender, Recipient, Date and Time, Subject, and Body fields. You may also include the Sender IP, CC and BCC. The UTC (Coordinated Universal Type) option unifies the time if the messages were sent from different time zones. If the emails contain images from the web, you can exclude them.
- In "Attachments," specify the required action. If you want to convert EML to PDF with a reference to the file in the email summary, check the "Add attachment details" box in "Options." You can save attachments in the original file type as a separate file or PDF attachment, ignore them, or convert (this option is only accessible in the Pro version). Unpack the zip data if necessary using the options in "Save."
- In "Appearance," select one of the default styles or upload your own CSS file with a scheme (if your company has one).
- The "Header" and "Footer" sections are similar. Include page numbering, the date, file name, path or caption, or any other stamps into the top or bottom section. The position, font, and color are all customizable. Add a logo or another image via the "/image" subsection.
- In “Contents,” select the font, line style, color, and margin size for your table of contents.
- In “Document,” you will see the suggested page settings. You can change the orientation, page size, choose fit to page, or auto-rotate. The margins, properties, encryption, and signing options are accessible through different subsections.
Step 4. Converting the Files
After selecting the settings, click on the "Start" button in the lower right corner. The EML to PDF conversion will start immediately. Once the process is complete, you will see a confirmation window. It will allow you to view the log (process details) or save it to your computer.
Batch convert EML to PDF
Step 1. Find the Files
Open the EMail converter and the folder with your EML files. To preview any of the messages, click on them. The contents will appear in the right-hand panel.
Step 2. Select the Emails
Click on the "Check All" button at the bottom to bulk convert EML files. Alternatively, select the files individually by checking the corresponding boxes. Include subfolders if necessary (this is one of the options under the file list).
Step 3. Set the Preferences
Summon the wizard by clicking on the PDF button in the ribbon menu. Then, adjust all the parameters as you see fit or stick to the default options. Refer to the menu section descriptions above. In “Destination,” choose between transforming the items separately (with the folder structure preserved if necessary) and combining them.
![convert EMail]()
Set 4. Launch Batch Conversion
After you click on the “Start” button, the system will convert EMails (into one or separate documents depending on your settings). Once the process is complete, the confirmation window will pop up. If you need to save the process details, click on the “Save log as…” button.
Convert EMails with attachments
Step 1. Repeat steps 1-2 highlighted above to select one or more emails with attachments.
Step 2. Set the Parameters
After opening the EML converter wizard by clicking on the PDF button, navigate to the "Attachments" section to set the parameters. To preserve the attachments, you may either:
Save them in their original format, or
Convert them to other formats (this requires the Pro version).
![]() If you want the email summary to include a reference to the attached files, check the corresponding box in "Options”. If you want to give your attachments new names, enter the format in the "Save" subsection. You can also attach the files to target PDFs or open the zip archives. Adjust the rest of the parameters.
Step 3. Launch the EML to PDF conversion
Once you click on the “Start” button, the transformation will begin immediately. The converter will transform all of the selected emails and attachments, and display a notification once the process is complete. You can save the details (log) if necessary.
If you want the email summary to include a reference to the attached files, check the corresponding box in "Options”. If you want to give your attachments new names, enter the format in the "Save" subsection. You can also attach the files to target PDFs or open the zip archives. Adjust the rest of the parameters.
Step 3. Launch the EML to PDF conversion
Once you click on the “Start” button, the transformation will begin immediately. The converter will transform all of the selected emails and attachments, and display a notification once the process is complete. You can save the details (log) if necessary.
How to Convert EMails on Mac
Offline software
To convert emails between the same formats on Mac, you can use a desktop tool like EML to PDF Offline Converter. It can bulk convert EMail files accurately with a print option. You can also include the attachments if necessary.
Step 1. Download, install, and open the tool.
Step 2. Use the Auto Detect feature to open the *.eml files.
![]()
Step 3. Preview any of the emails if necessary.
Step 4. Select PDF as the export option and destination.
![]()
Step 5. Convert EMails by clicking on the "Export" button.
Online Converters
Online converters do not require installation, but they have modest functionality. Usually, batch conversion is out of the question, so you have to transform the files separately. Customization is either limited or non-existent, and attachment conversion is impossible. If you want to convert EML to PDF free software, download the demo version of our converter and use it for 30 days free of charge!
To Sum Up
EML to PDF freeware does not guarantee the accuracy of the transition, and limited functionality makes it unsuitable for complex tasks like batch processing or saving with attachments. Our comprehensive tool for Windows will meet all of your needs and convert EMail files quickly.
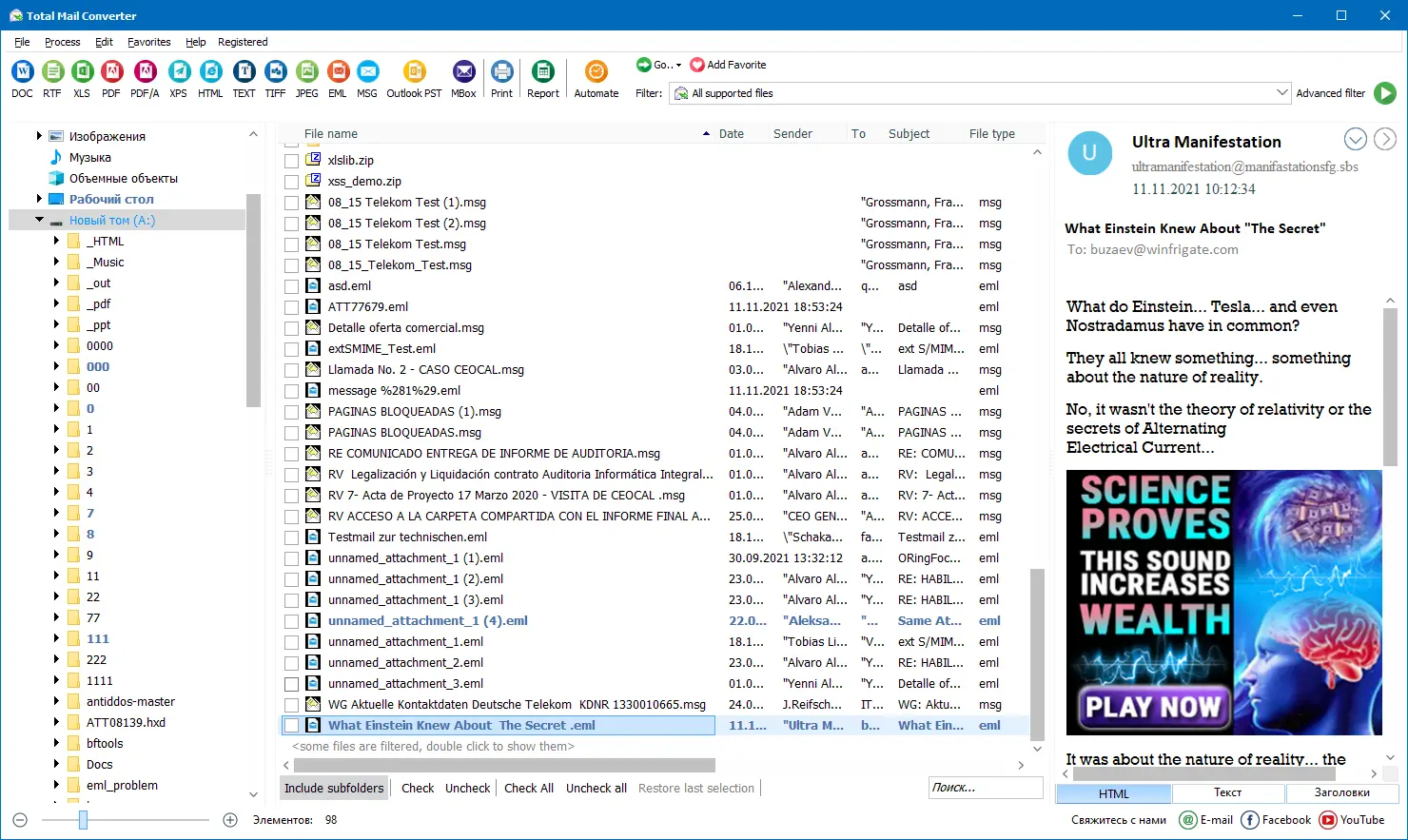


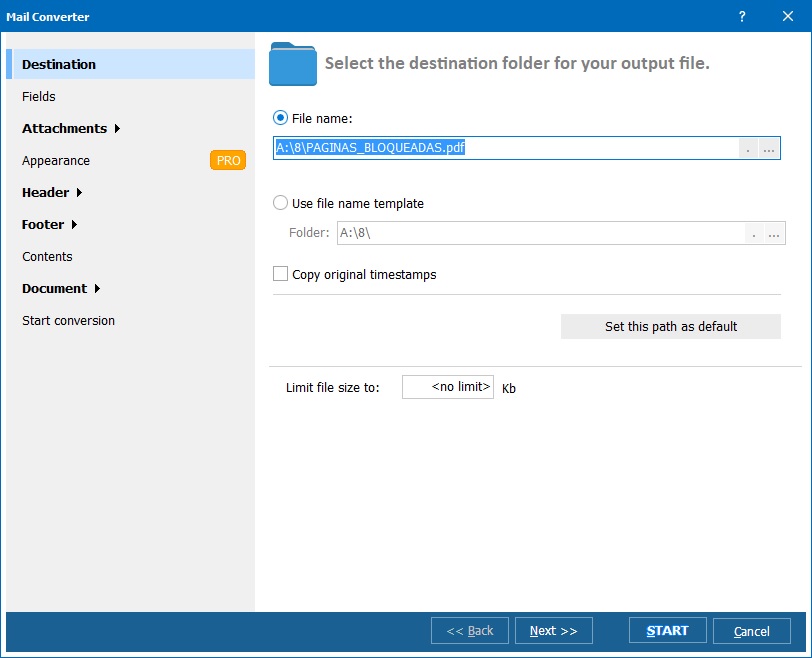
 If you want the email summary to include a reference to the attached files, check the corresponding box in "Options”. If you want to give your attachments new names, enter the format in the "Save" subsection. You can also attach the files to target PDFs or open the zip archives. Adjust the rest of the parameters.
Step 3. Launch the EML to PDF conversion
Once you click on the “Start” button, the transformation will begin immediately. The converter will transform all of the selected emails and attachments, and display a notification once the process is complete. You can save the details (log) if necessary.
If you want the email summary to include a reference to the attached files, check the corresponding box in "Options”. If you want to give your attachments new names, enter the format in the "Save" subsection. You can also attach the files to target PDFs or open the zip archives. Adjust the rest of the parameters.
Step 3. Launch the EML to PDF conversion
Once you click on the “Start” button, the transformation will begin immediately. The converter will transform all of the selected emails and attachments, and display a notification once the process is complete. You can save the details (log) if necessary.